Windows Server 2022 auf VirtualBox installieren: Schritt-für-Schritt Anleitung
Um VirtualBox auf Ihrem PC zu installieren, folgen Sie diesen Schritten:
- Öffnen Sie diesen Link und wählen Sie die Option Windows Hosts aus der Liste aus.
- Die VirtualBox-Datei wird auf Ihren PC heruntergeladen.
- Öffnen Sie die VirtualBox-Datei und installieren Sie sie. Klicken Sie auf Next.
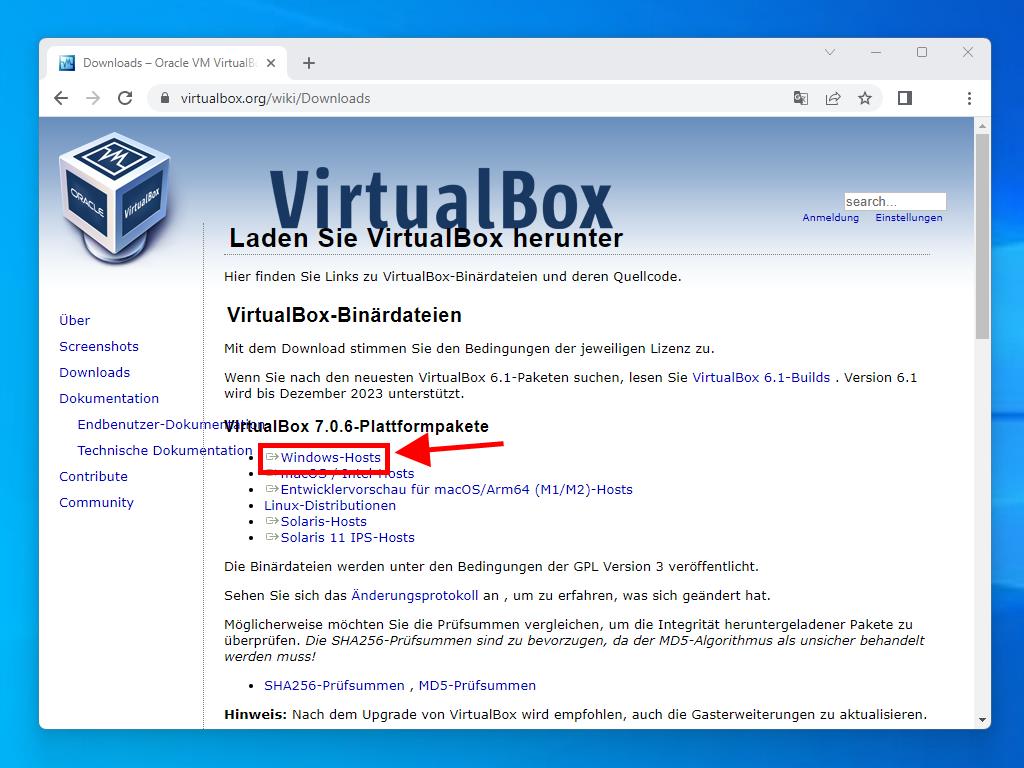
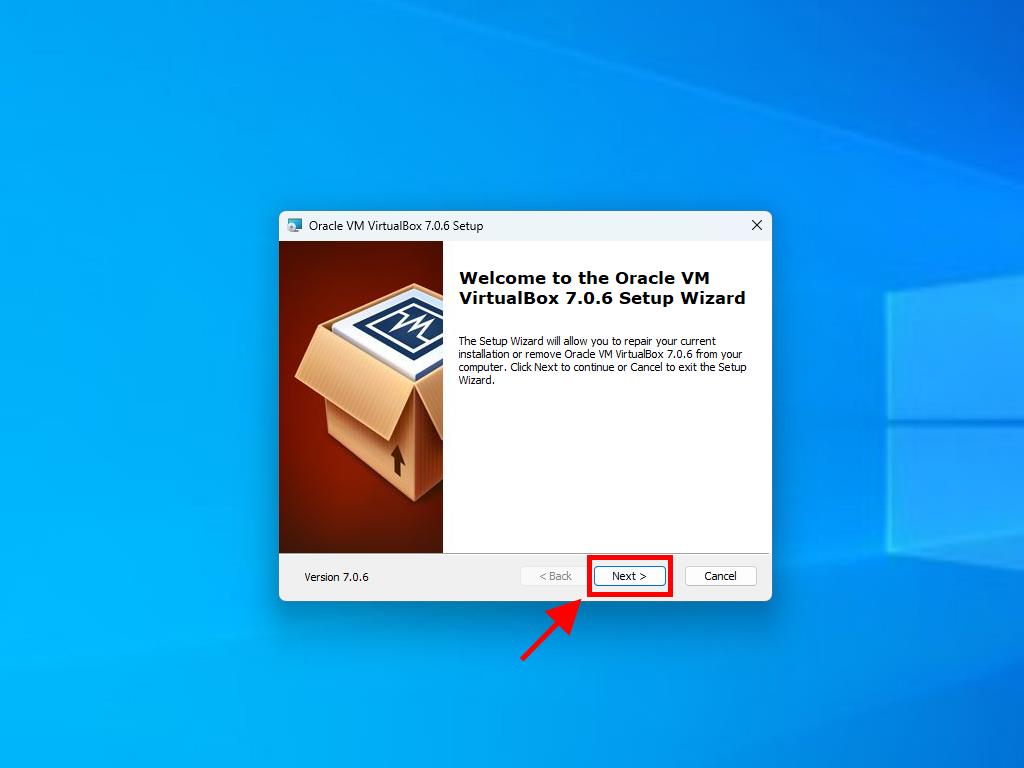
Hinweis: Wenn bei der Installation von VirtualBox Probleme auftreten, deaktivieren Sie im Installationsassistenten die USB-Funktionen.
So erstellen Sie eine neue virtuelle Maschine (VirtualBox):
- Klicken Sie im Bereich Maschine auf die Schaltfläche Neu.
- Geben Sie einen Namen für die virtuelle Maschine ein, wählen Sie den Speicherort der Windows Server 2022 .iso-Datei aus und klicken Sie auf Next.
- Verwenden Sie mindestens 4 GB RAM und klicken Sie auf Next.
- Klicken Sie auf die Option 'Create a Virtual Hard Disk Now' (verwenden Sie mindestens 50 GB für eine korrekte Funktion). Klicken Sie dann auf Next.
- Klicken Sie im Zusammenfassungsfenster auf Fertigstellen.
- Wählen Sie im Abschnitt 'Werkzeuge' die Windows Server 2022 .iso-Datei aus, indem Sie auf die drei Punkte klicken. Ein Dropdown-Menü wird geöffnet. Klicken Sie auf Medium.
- Wählen Sie das Register 'Optische Laufwerke', klicken Sie auf Hinzufügen.
- Starten Sie die virtuelle Maschine, indem Sie auf Start klicken.
- Die Installation von Windows Server 2022 beginnt.
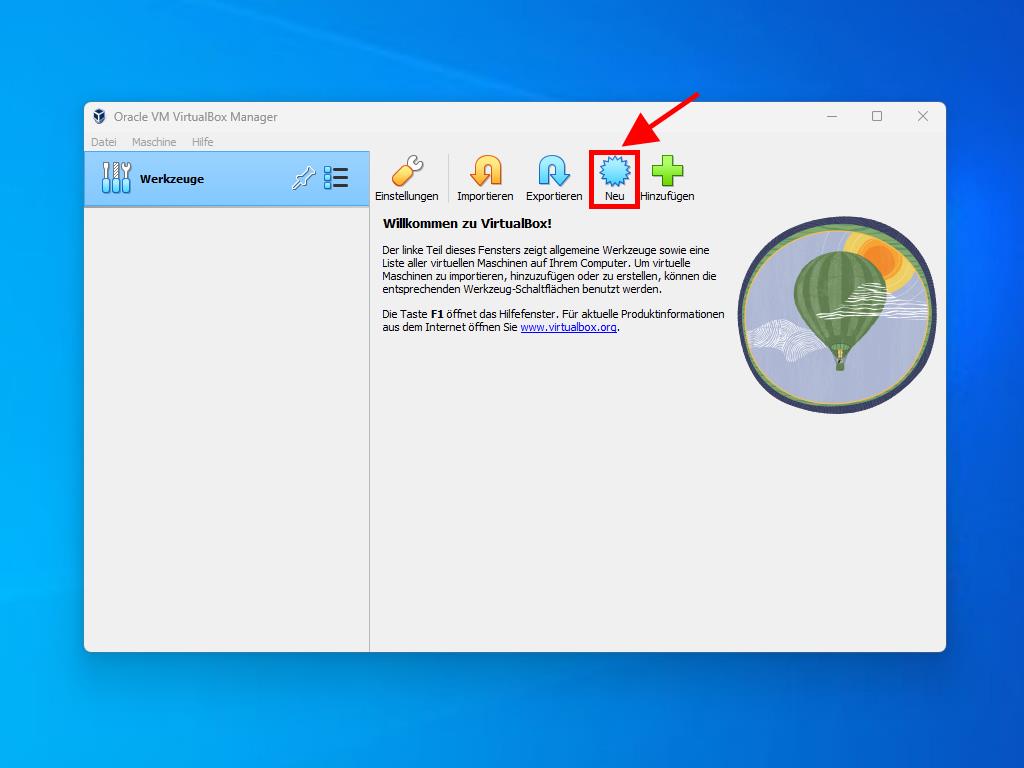
Hinweis: Aktivieren Sie das Kästchen Skip Unattended Installations.
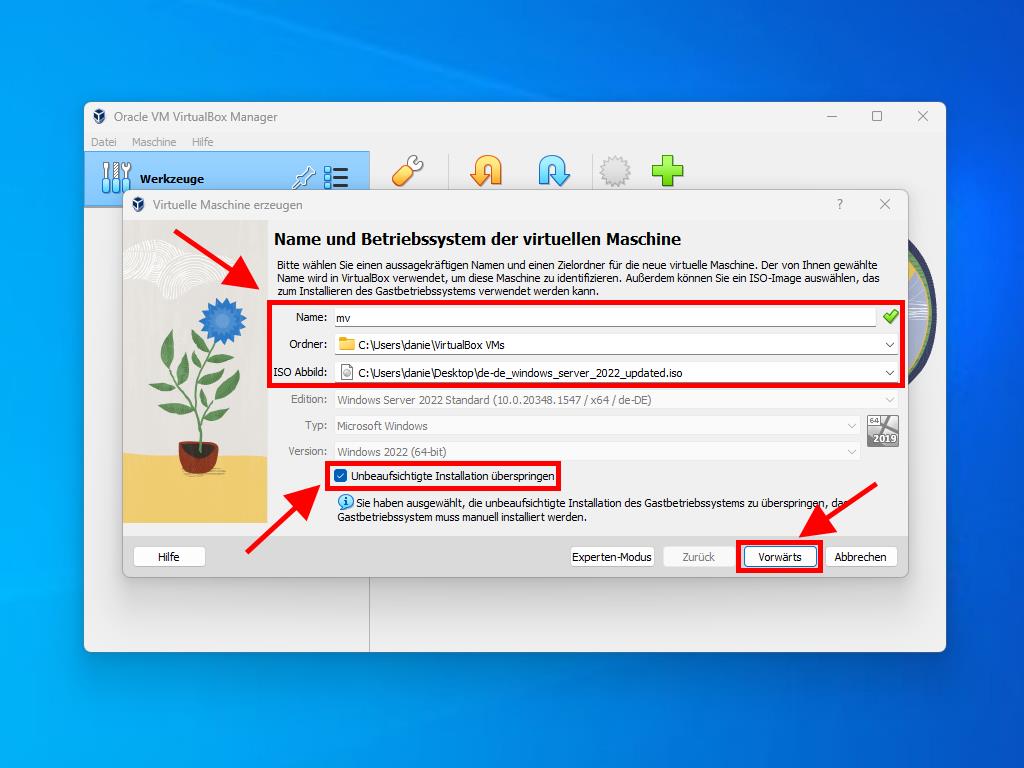
Hinweis: Sie können einen beliebigen Wert wählen, solange er den Systemanforderungen entspricht.
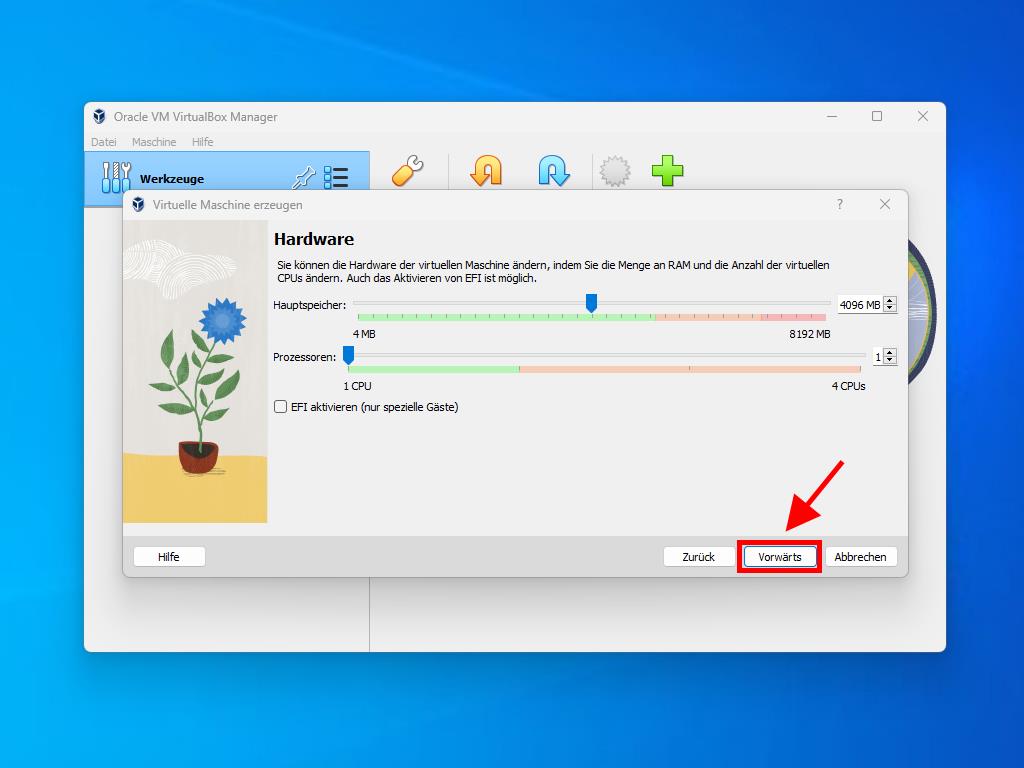
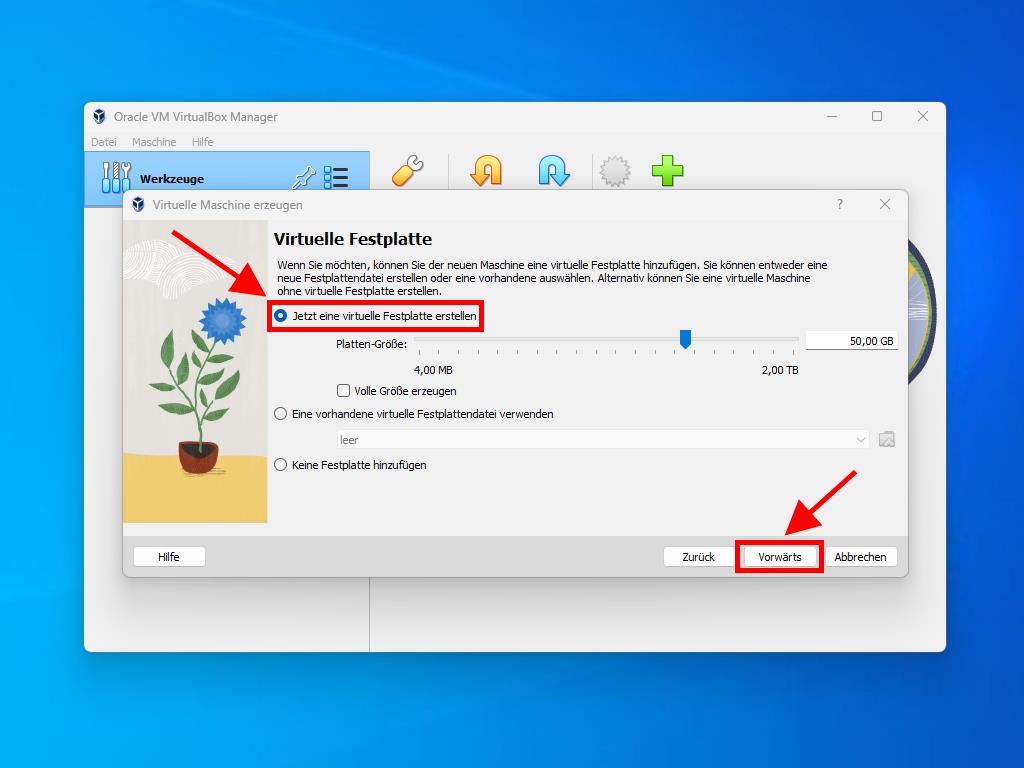
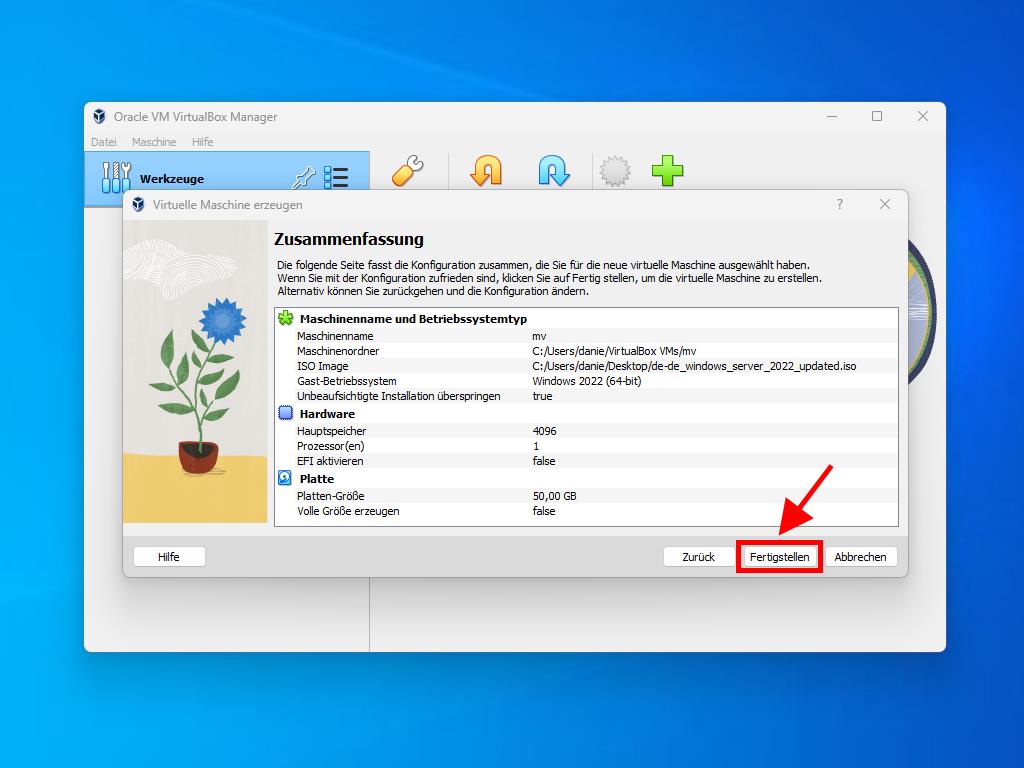
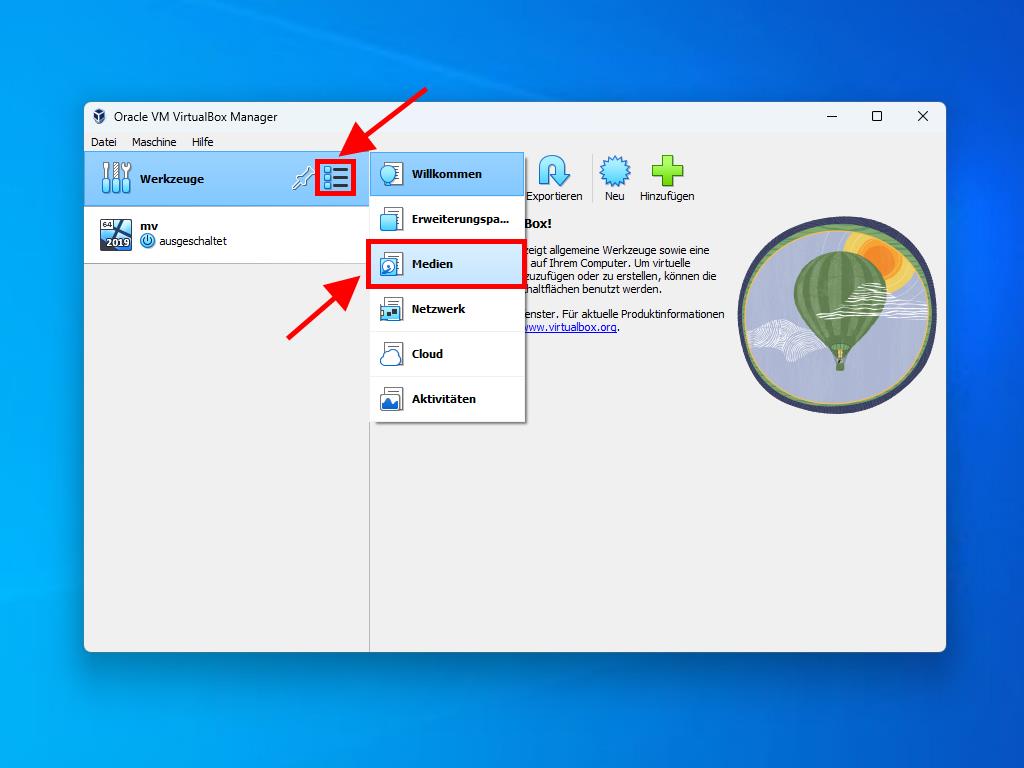
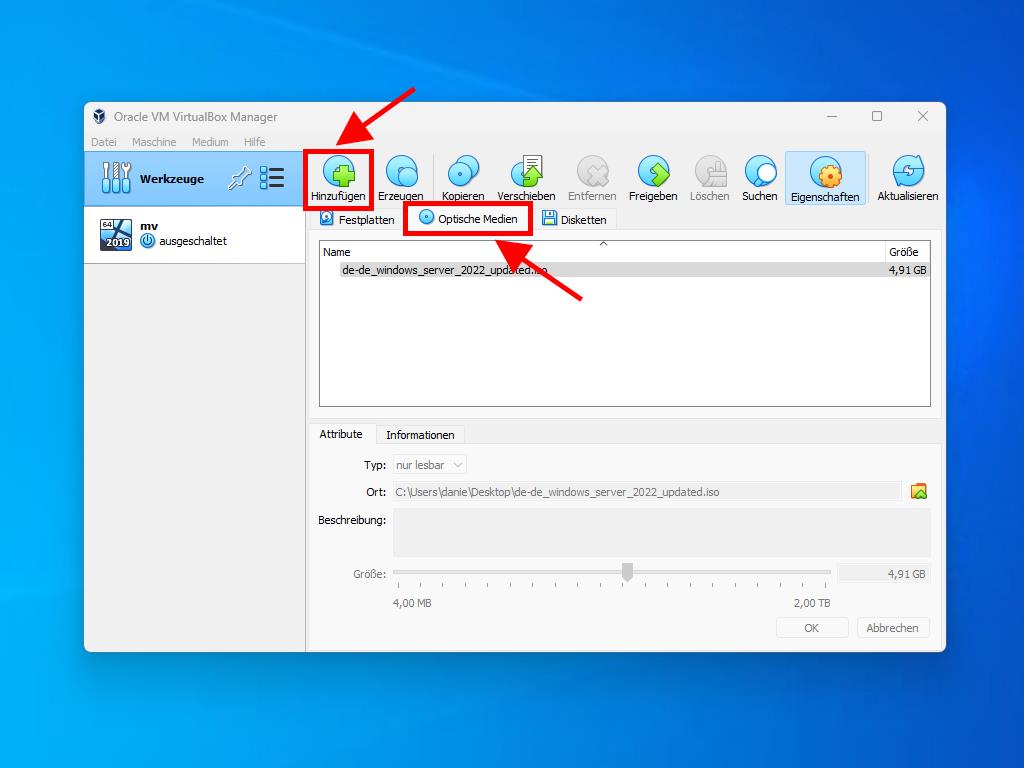
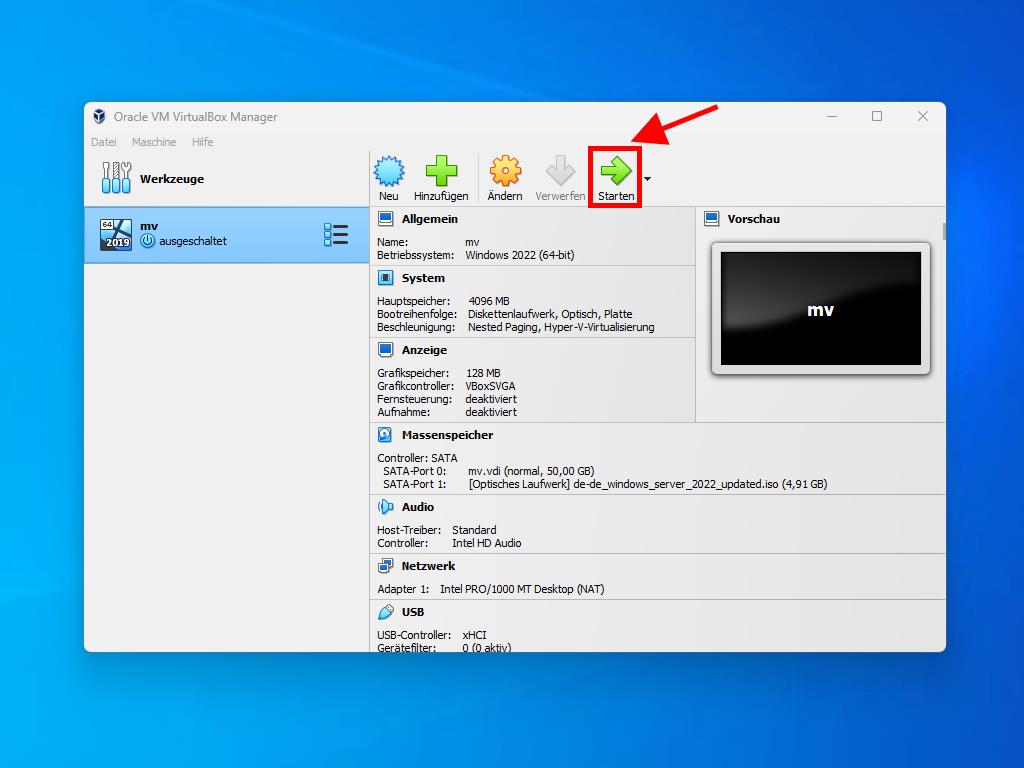
Hinweis: Weitere Informationen zur Konfiguration von Windows finden Sie im Abschnitt: Wie installiere ich Windows Server 2022?.
 Anmelden / Registrieren
Anmelden / Registrieren Bestellungen
Bestellungen Produktschlüssel
Produktschlüssel Downloads
Downloads

 Gehe zu United States of America - English (USD)
Gehe zu United States of America - English (USD)