Wie führe ich die Installation von Windows Server 2022 durch?
Nachdem du ein bootfähiges USB-Laufwerk erstellt hast, befolge diese Schritte, um eine saubere Installation durchzuführen:
- Schalte deinen Server ein, damit Windows normal startet; stecke den USB-Stick mit Windows Server ein und starte den Server neu.
- Das Gerät wird nun vom USB-Stick mit Windows Server gestartet. Drücke eine beliebige Taste, wenn die Nachricht Drücken Sie eine beliebige Taste, um von CD oder DVD zu starten erscheint.
- Starte deinen PC neu und wenn das Logo des Herstellers erscheint, suche nach der Boot-Menü-Taste, die oft F2, F10, F11, F12 oder Entf ist, um das Boot-Menü zu öffnen.
- Ändere die Startreihenfolge auf USB.
- Sobald du im Setup-Programm bist, wähle deine Sprache, Zeit- und Währungsformat sowie Tastatur- oder Eingabemethode aus und klicke auf Weiter.
- Klicke dann auf Jetzt installieren, um den Installationsvorgang zu starten.
- Wähle anschließend die Server-Edition aus, die du installieren möchtest, und klicke auf Weiter.
- Im nächsten Feld akzeptiere die Lizenzbedingungen und klicke auf Weiter.
- Wähle im nächsten Schritt Anpassen: Nur das Betriebssystem installieren (fortgeschritten).
- Wähle im nächsten Fenster die Festplatte aus, auf der du Windows Server installieren möchtest, und klicke auf Weiter.
- Die Installation von Windows Server beginnt. Dies wird einige Minuten dauern.
- Gib anschließend ein leicht zu merkendes Passwort ein und klicke auf Fertigstellen.
- Drücke dann die Tasten Strg+Alt+Entf und gib das Passwort ein, das du festgelegt hast. Der Desktop deines Windows Servers wird angezeigt.
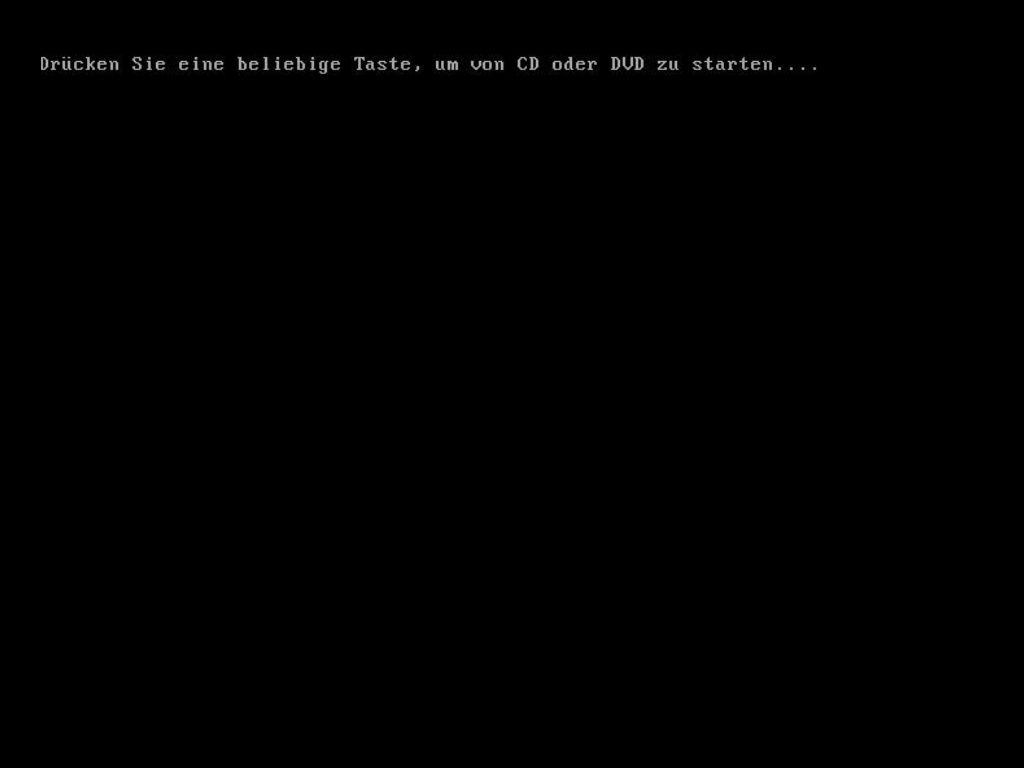
Hinweis: Wenn dein PC neu startet und die Installation von Windows Server nicht beginnt, musst du die Startreihenfolge in den BIOS-Einstellungen deines PCs ändern, damit er vom USB-Stick booten kann.
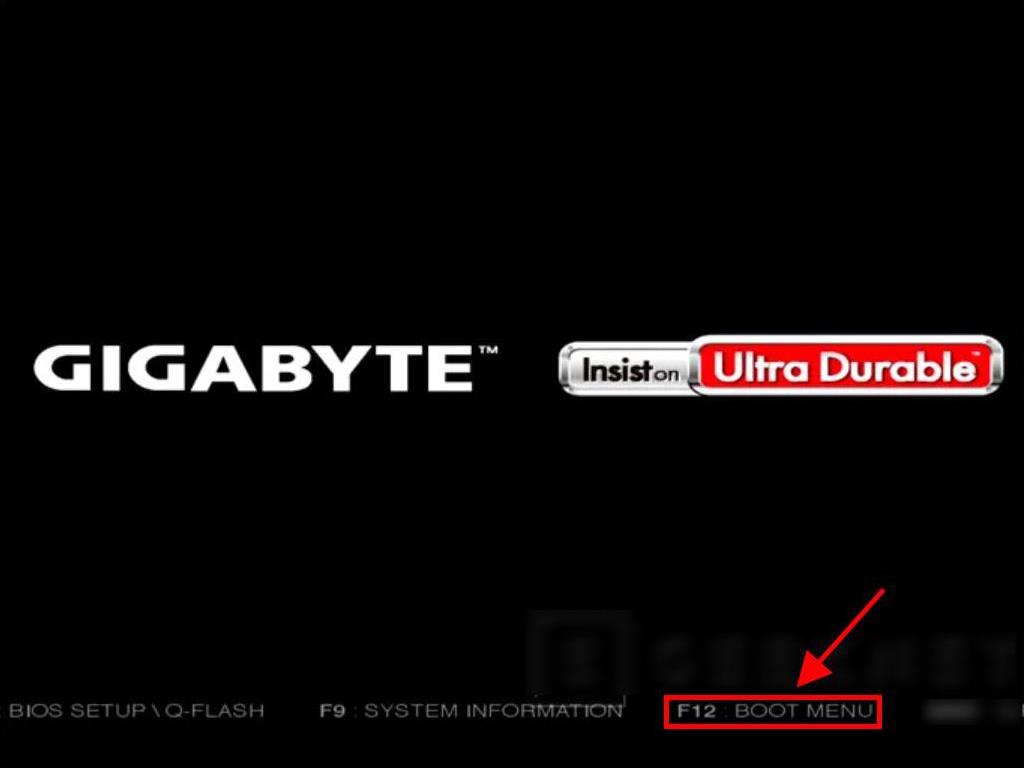
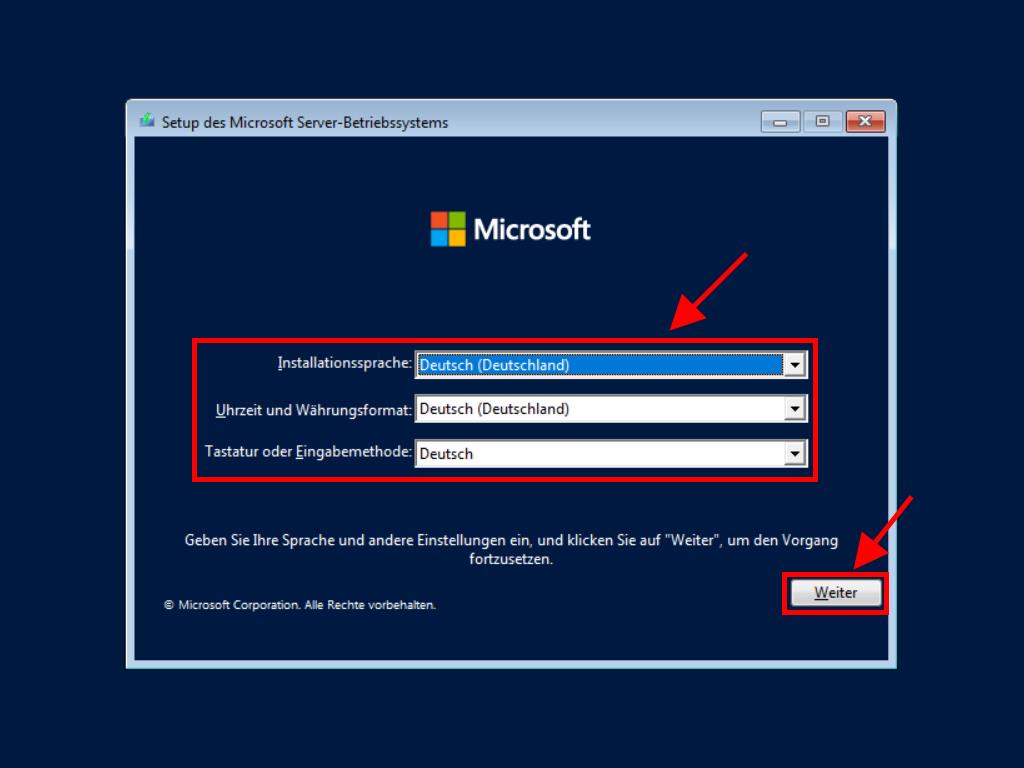
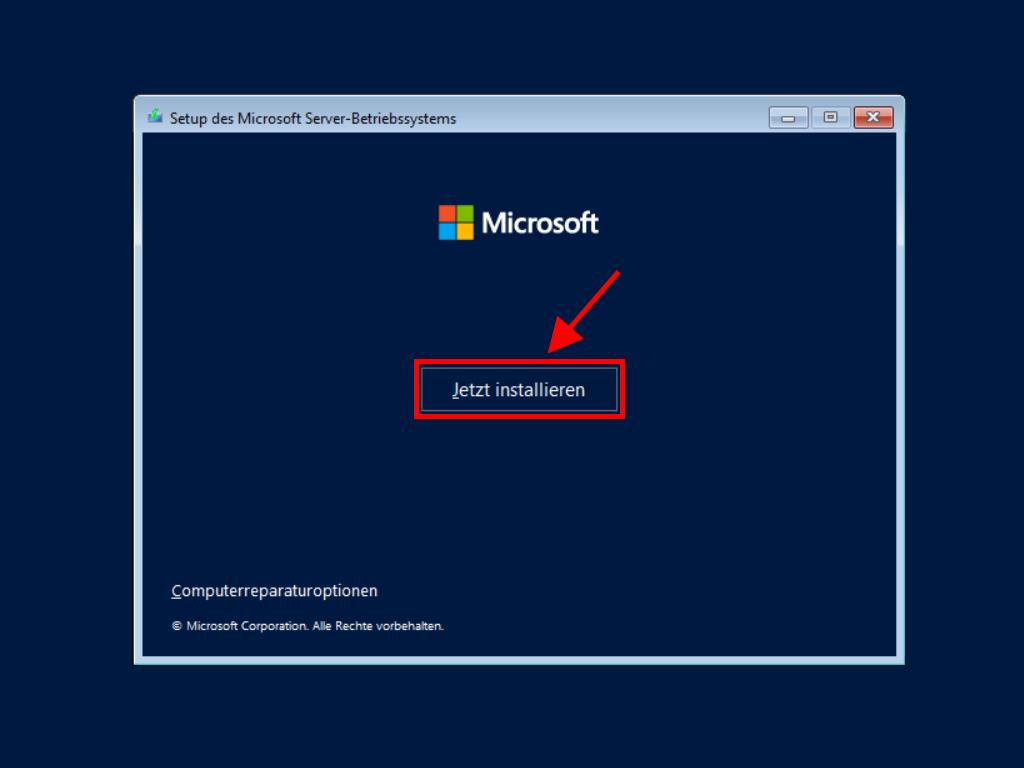
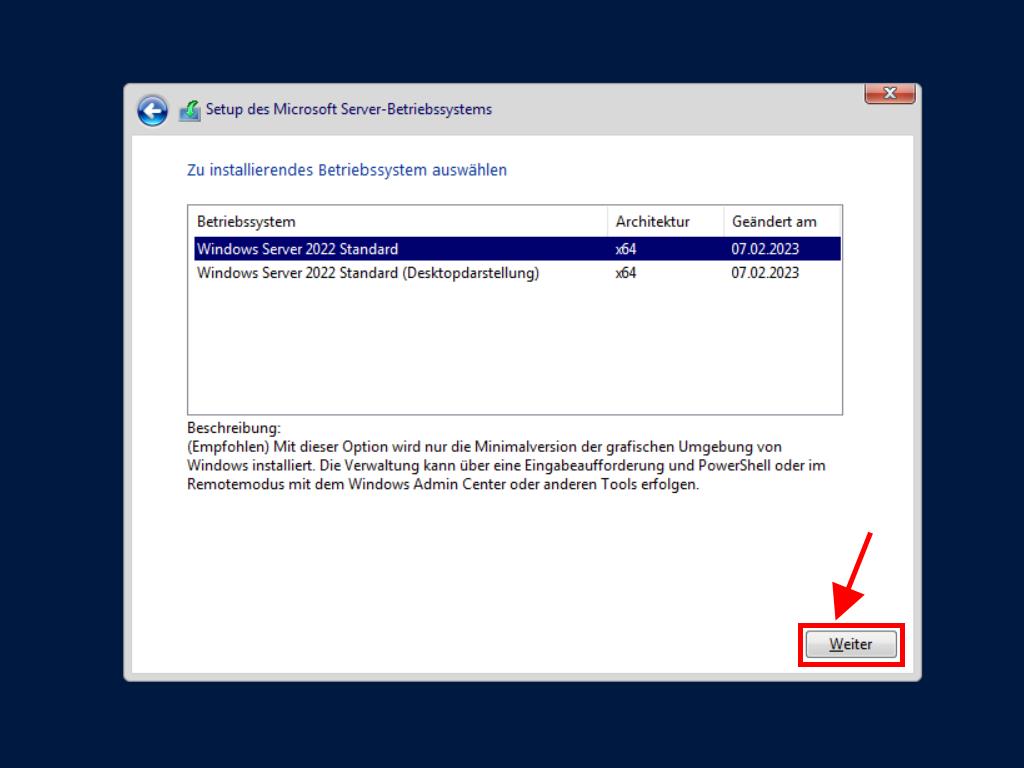
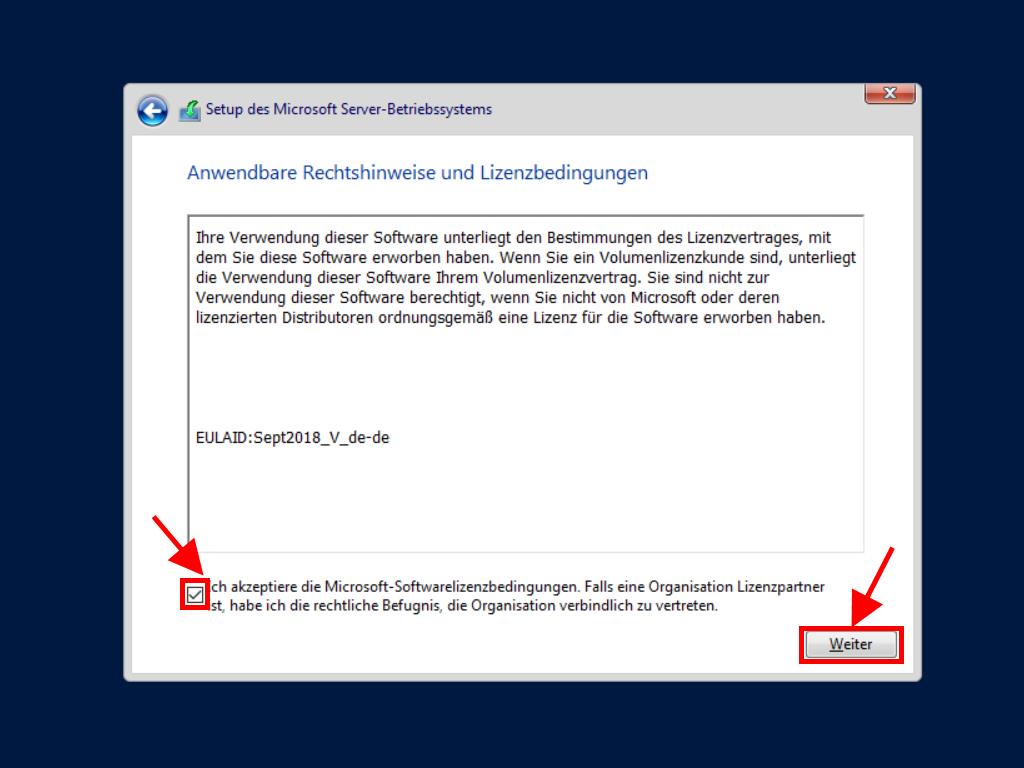
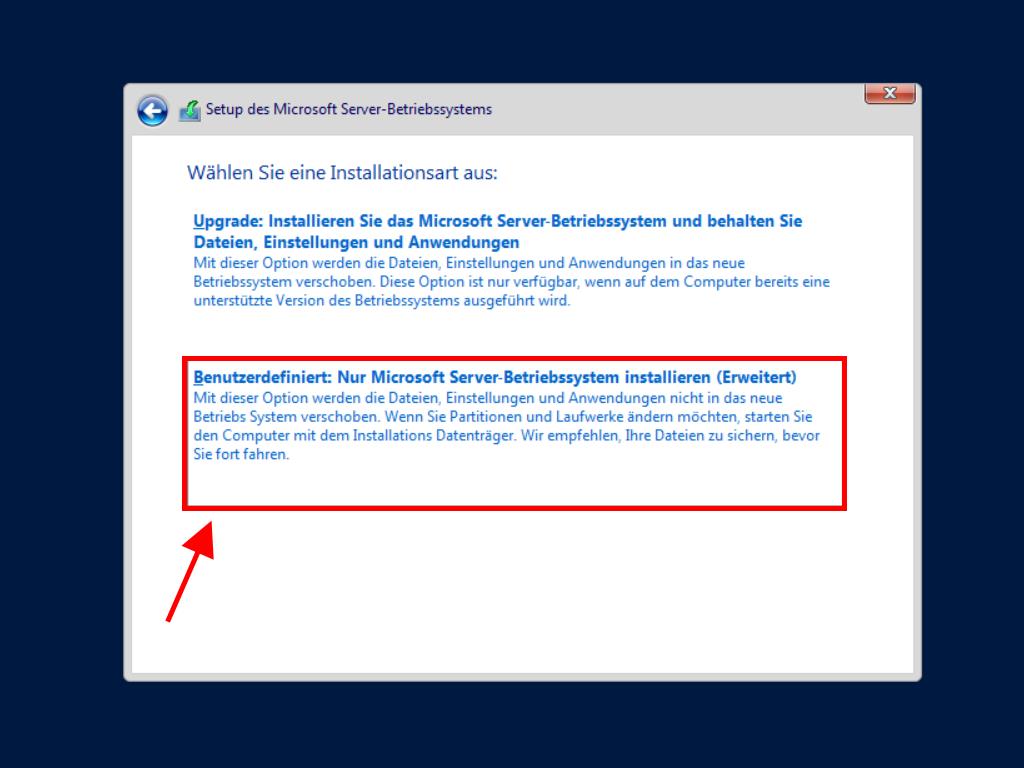
Hinweis: Wir empfehlen, alle Partitionen der Festplatte zu löschen, um eine ordnungsgemäße Installation von Windows Server zu gewährleisten. Wenn deine Festplatte neu ist, klicke einfach auf Weiter.
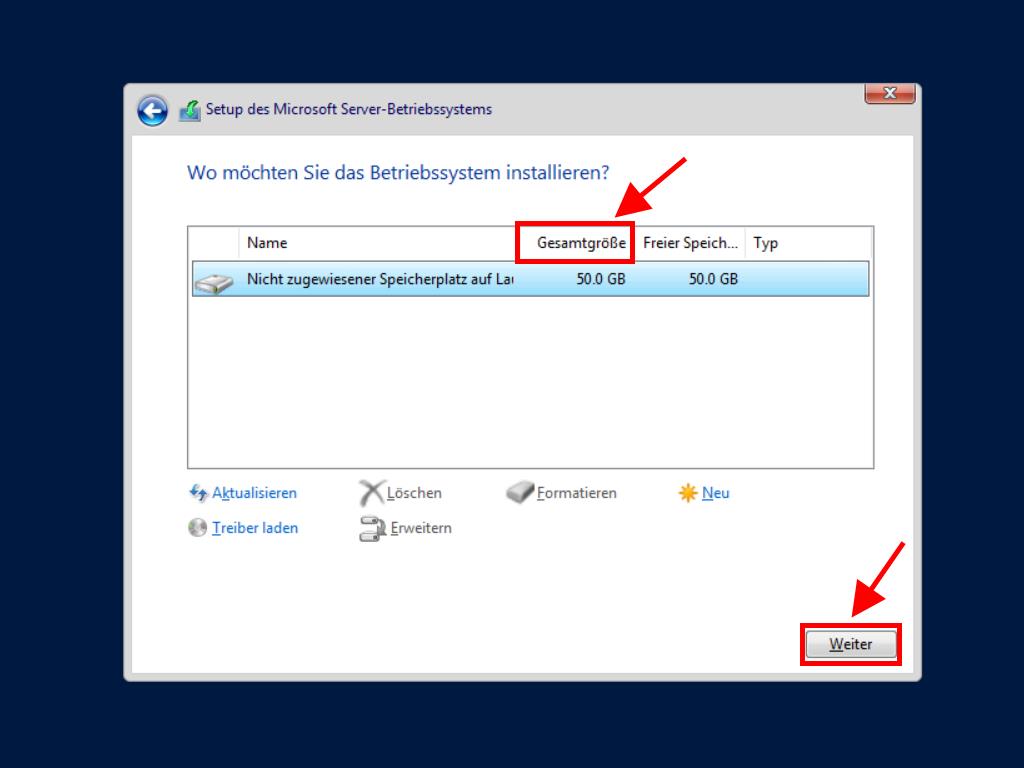
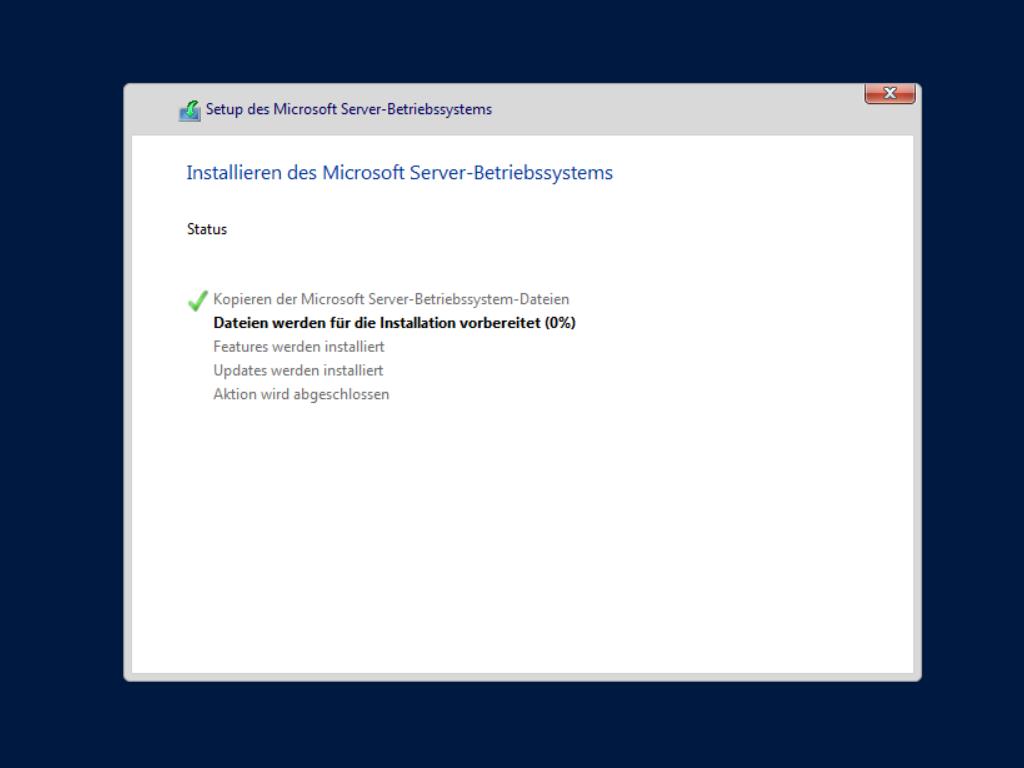
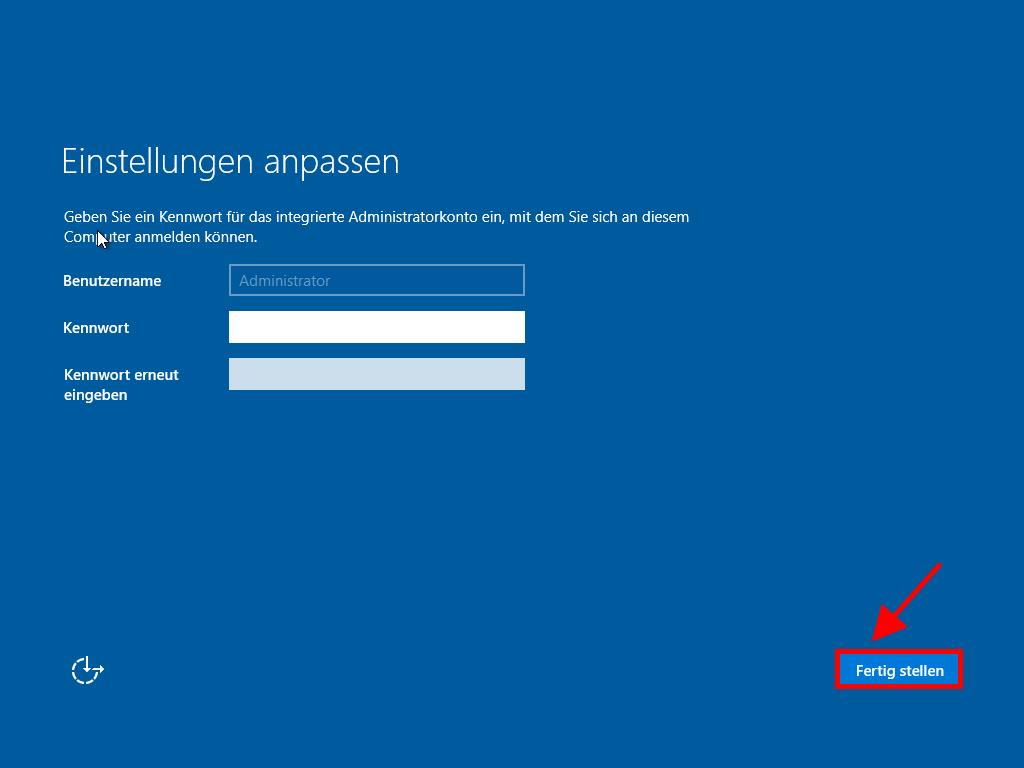
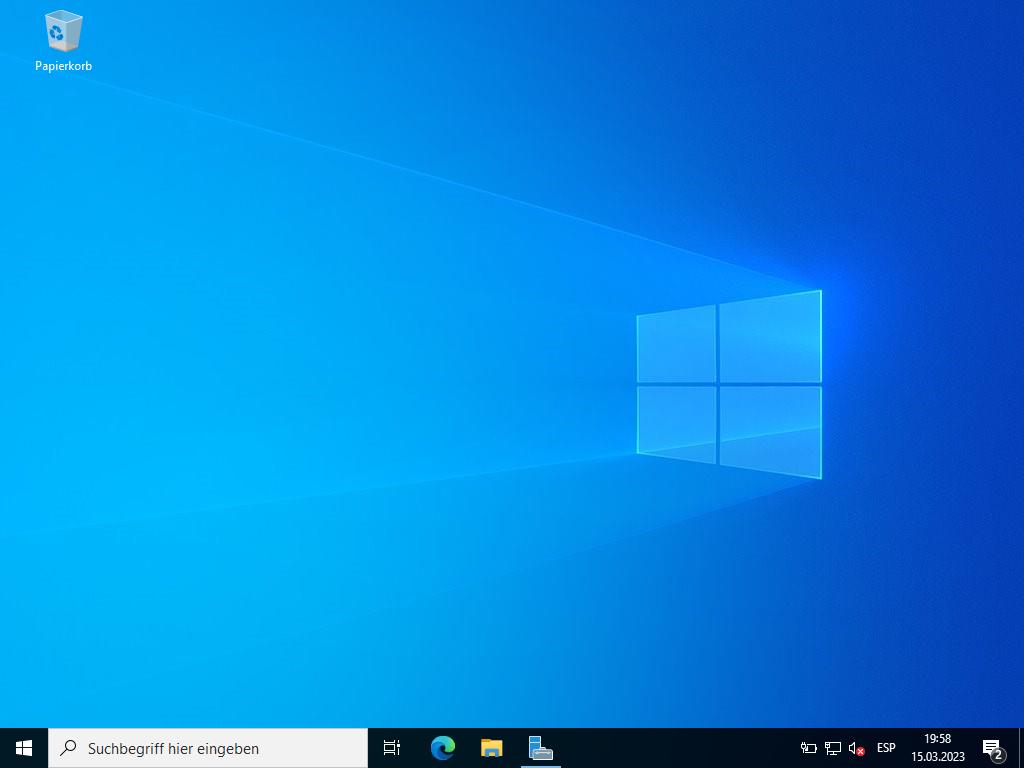
 Anmelden / Registrieren
Anmelden / Registrieren Bestellungen
Bestellungen Produktschlüssel
Produktschlüssel Downloads
Downloads

 Gehe zu United States of America - English (USD)
Gehe zu United States of America - English (USD)