Wie richte ich Windows Server 2019 in einer virtuellen Maschine mit VirtualBox ein?
So installieren Sie VirtualBox auf Ihrem PC:
- Öffnen Sie diesen Link und wählen Sie in der Liste die Option Windows Hosts.
- Die VirtualBox-Datei wird auf Ihren PC heruntergeladen.
- Öffnen Sie die VirtualBox-Datei und installieren Sie sie.
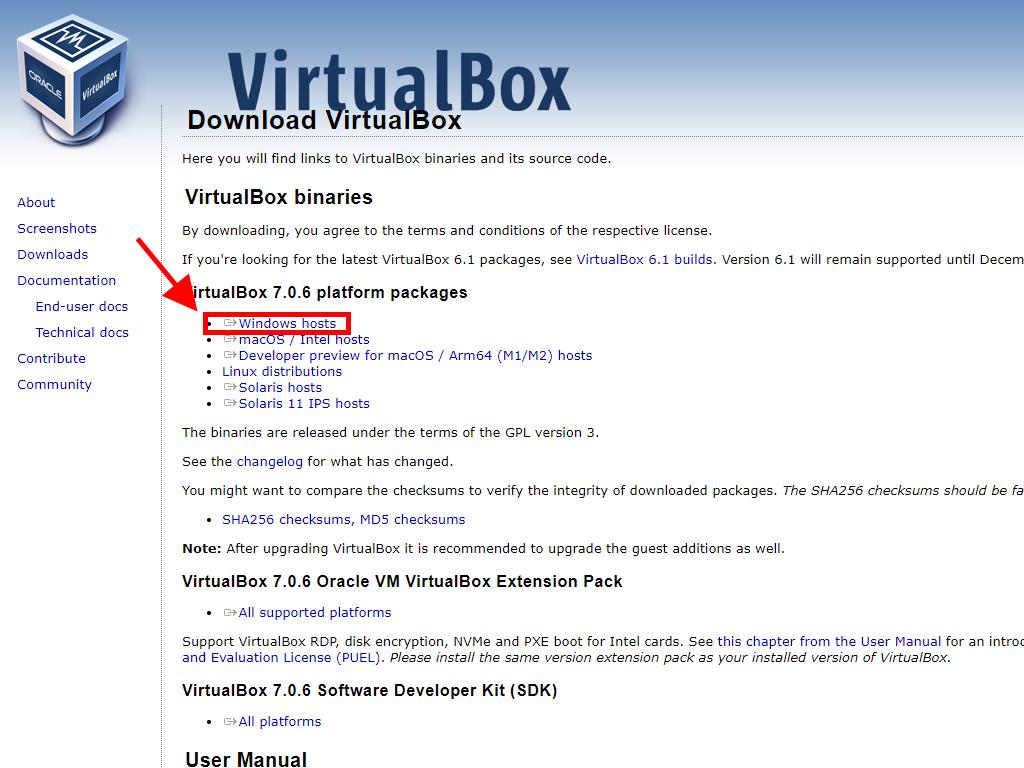
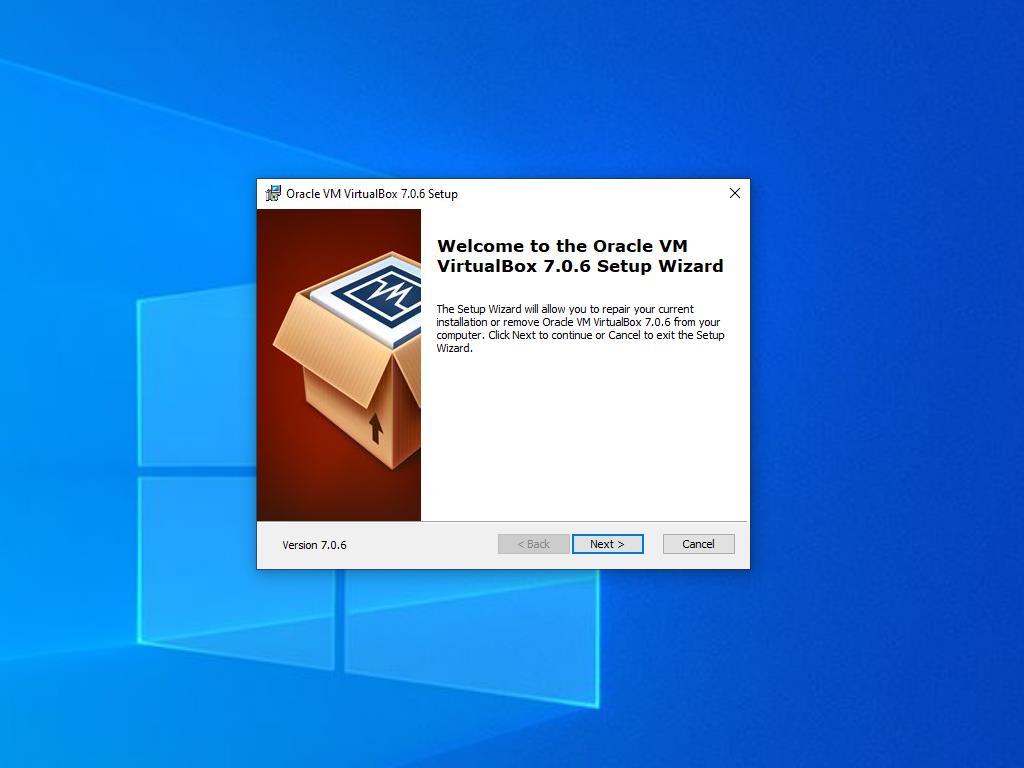
Hinweis: Wenn Sie Probleme bei der Installation von VirtualBox haben, deaktivieren Sie die USB-Funktionen im Installationsassistenten.
So erstellen Sie eine neue virtuelle Maschine (VirtualBox):
- Klicken Sie im Bereich Maschine auf den Button Neu.
- Geben Sie einen Namen für die virtuelle Maschine ein, wählen Sie den Speicherort der .iso-Datei von Windows Server aus und klicken Sie auf Weiter.
- Verwenden Sie mindestens 4 GB RAM und klicken Sie auf Weiter.
- Klicken Sie auf die Option 'Virtuelle Festplatte jetzt erstellen' (verwenden Sie mindestens 50 GB für den reibungslosen Betrieb). Klicken Sie dann auf Weiter.
- Klicken Sie im nächsten Fenster auf Fertigstellen.
- Wählen Sie in der Registerkarte 'Werkzeuge' die .iso-Datei von Windows Server 2019 aus, indem Sie auf die drei Punkte klicken. Ein Dropdown-Menü wird angezeigt, klicken Sie auf Medium.
- Wählen Sie dann die Registerkarte 'Optische Laufwerke' und klicken Sie auf Hinzufügen.
- Starten Sie die virtuelle Maschine, indem Sie auf Starten klicken.
- Die Installation von Windows Server 2019 beginnt.
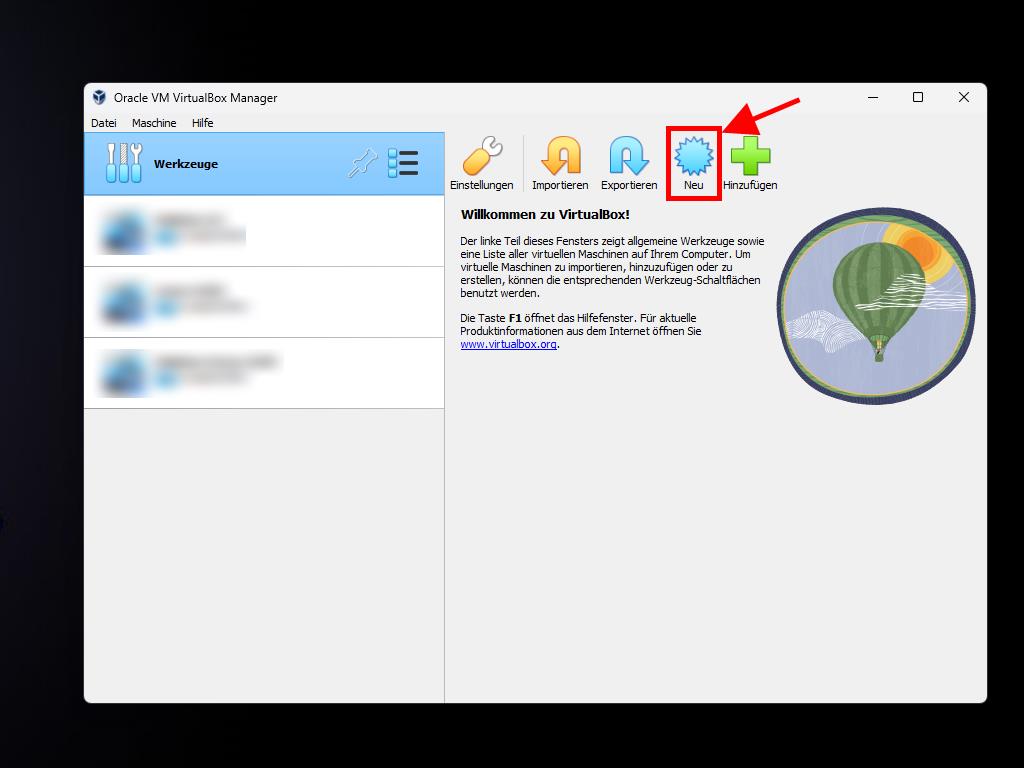
Hinweis: Aktivieren Sie das Kästchen Unbeaufsichtigte Installationen überspringen.
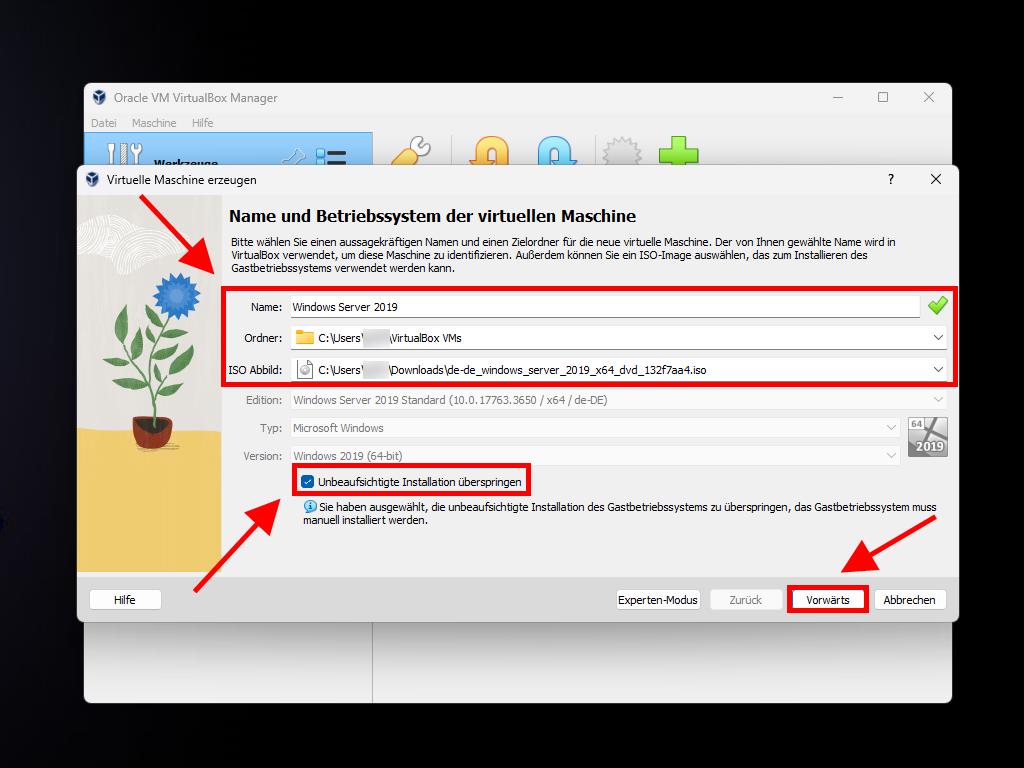
Hinweis: Sie können jeden anderen Wert auswählen, der Ihren Vorlieben entspricht, solange er mit den Systemanforderungen übereinstimmt.
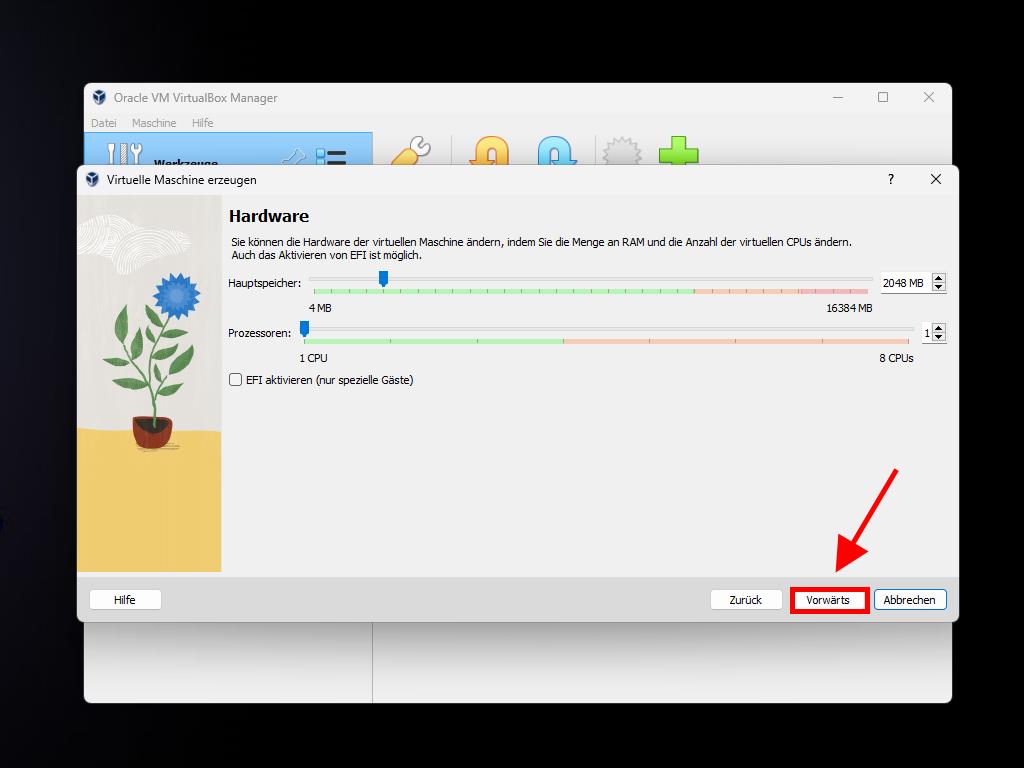
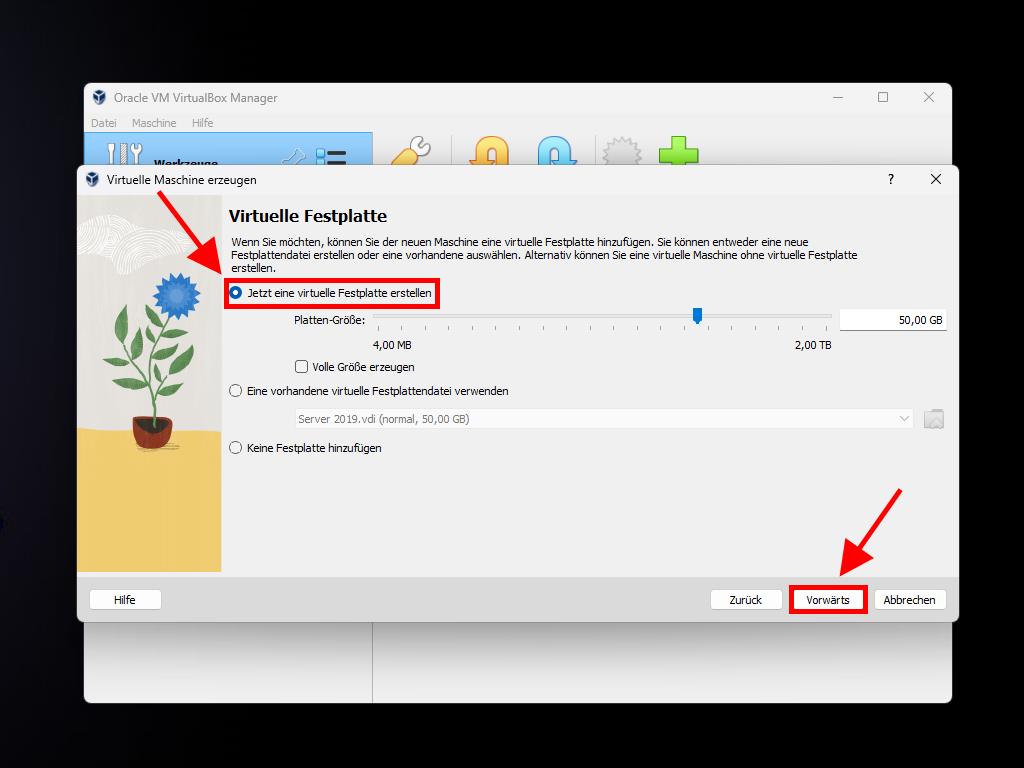
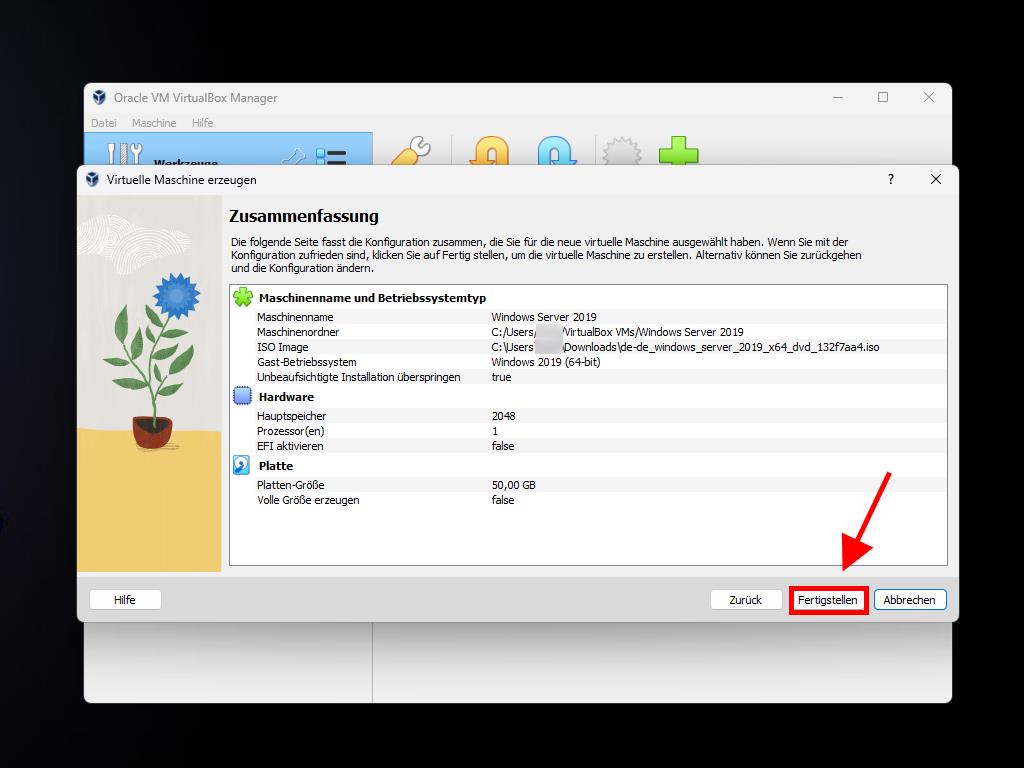
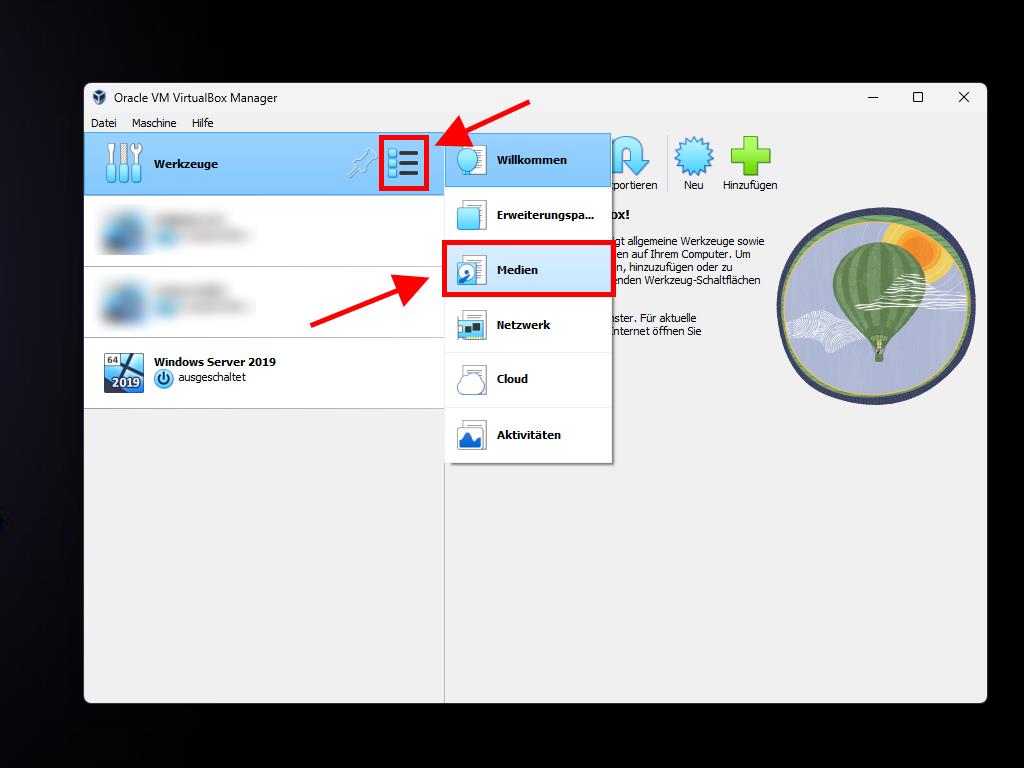
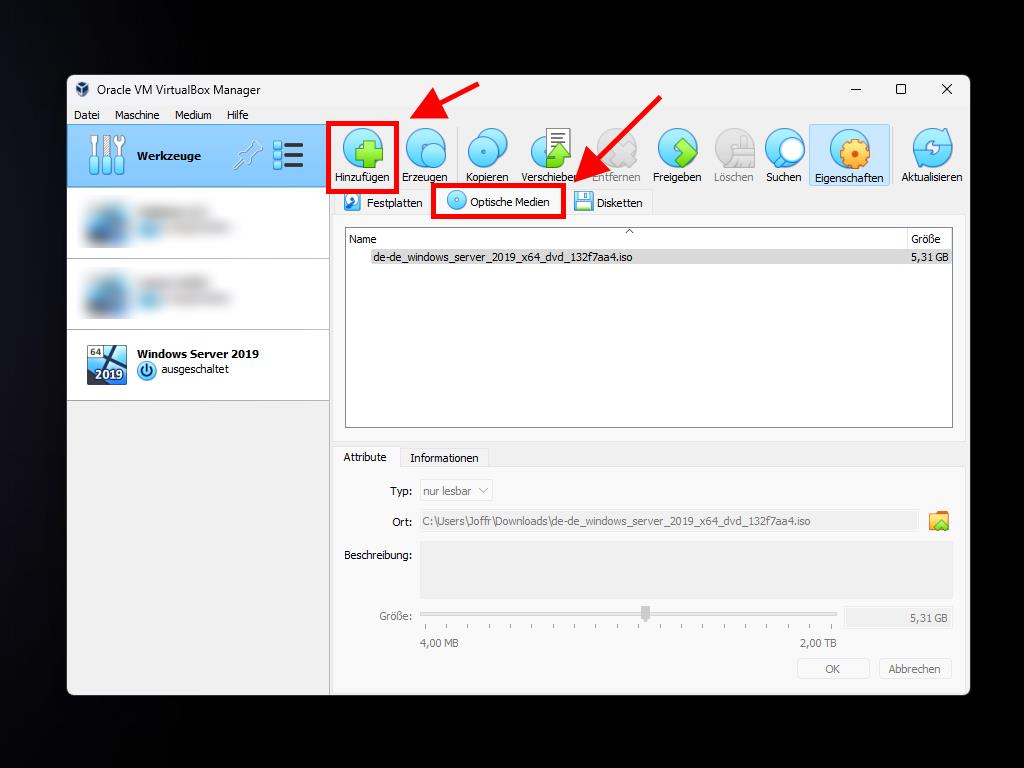
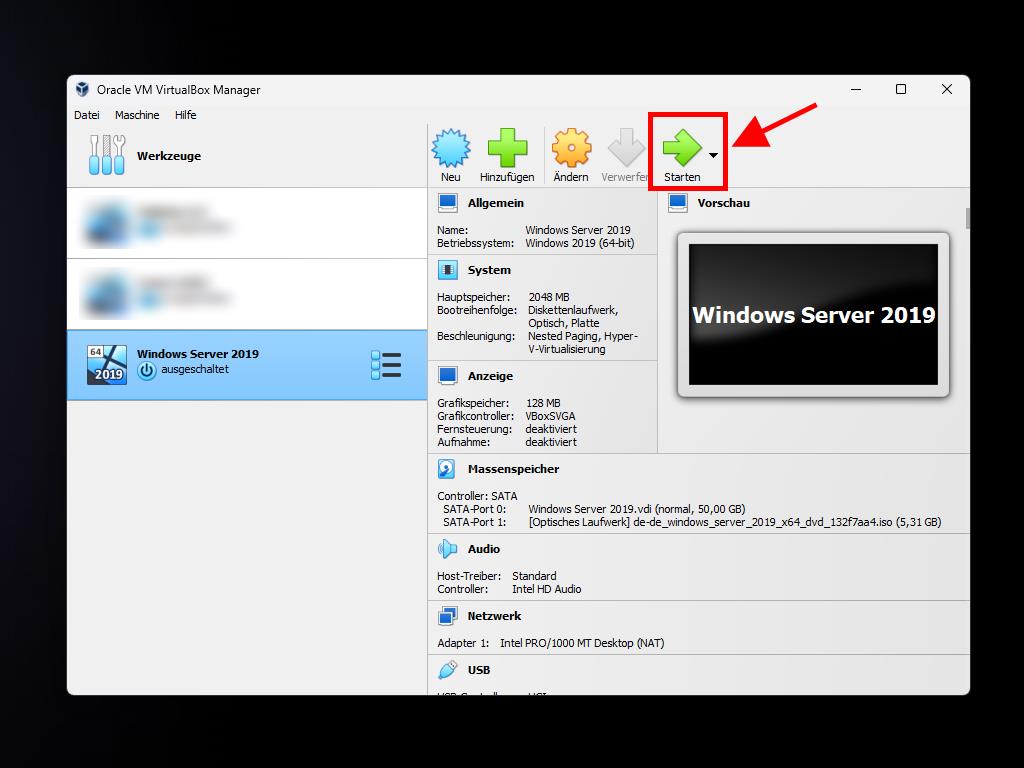
Hinweis: Weitere Informationen zur Konfiguration von Windows finden Sie im Abschnitt: Wie installiere ich Windows Server 2019?.
 Anmelden / Registrieren
Anmelden / Registrieren Bestellungen
Bestellungen Produktschlüssel
Produktschlüssel Downloads
Downloads

 Gehe zu United States of America - English (USD)
Gehe zu United States of America - English (USD)