So führen Sie die Installation von Windows Server 2019 erfolgreich durch
Nachdem Sie einen bootfähigen USB-Stick erstellt haben, folgen Sie diesen Schritten, um eine saubere Installation durchzuführen:
- Starten Sie Ihren Server normal und stecken Sie den USB-Stick mit Windows Server ein. Starten Sie den Server neu.
- Ihr Gerät startet vom USB-Stick. Drücken Sie eine beliebige Taste, wenn die Meldung Drücken Sie eine beliebige Taste, um von CD oder DVD zu starten erscheint.
- Starten Sie Ihren PC neu und drücken Sie die Taste für das Boot-Menü, typischerweise F2, F10, F11, F12 oder Entf, um das Menü zu öffnen.
- Ändern Sie die Boot-Reihenfolge auf USB.
- Wählen Sie im Installationsprogramm Ihre Sprache, Zeitzone, Währungsformat und Tastaturlayout aus und klicken Sie auf Weiter.
- Klicken Sie auf Jetzt installieren, um den Installationsprozess zu starten.
- Geben Sie dann den Produktschlüssel ein und klicken Sie auf Weiter.
- Wählen Sie im nächsten Fenster die Edition (Desktop-Erfahrung) aus und klicken Sie auf Weiter.
- Akzeptieren Sie die Lizenzbedingungen und klicken Sie auf Weiter.
- Wählen Sie im nächsten Schritt Benutzerdefiniert: Nur Windows installieren (erweitert).
- Wählen Sie im folgenden Fenster das Laufwerk aus, auf dem Sie Windows Server installieren möchten, und klicken Sie auf Weiter.
- Die Installation von Windows Server beginnt. Dies kann einige Minuten in Anspruch nehmen.
- Geben Sie anschließend ein Passwort ein, das leicht zu merken ist, und klicken Sie auf Fertigstellen.
- Drücken Sie dann Strg+Alt+Entf und geben Sie das Passwort ein, das Sie gerade erstellt haben. Der Desktop von Windows Server wird angezeigt.
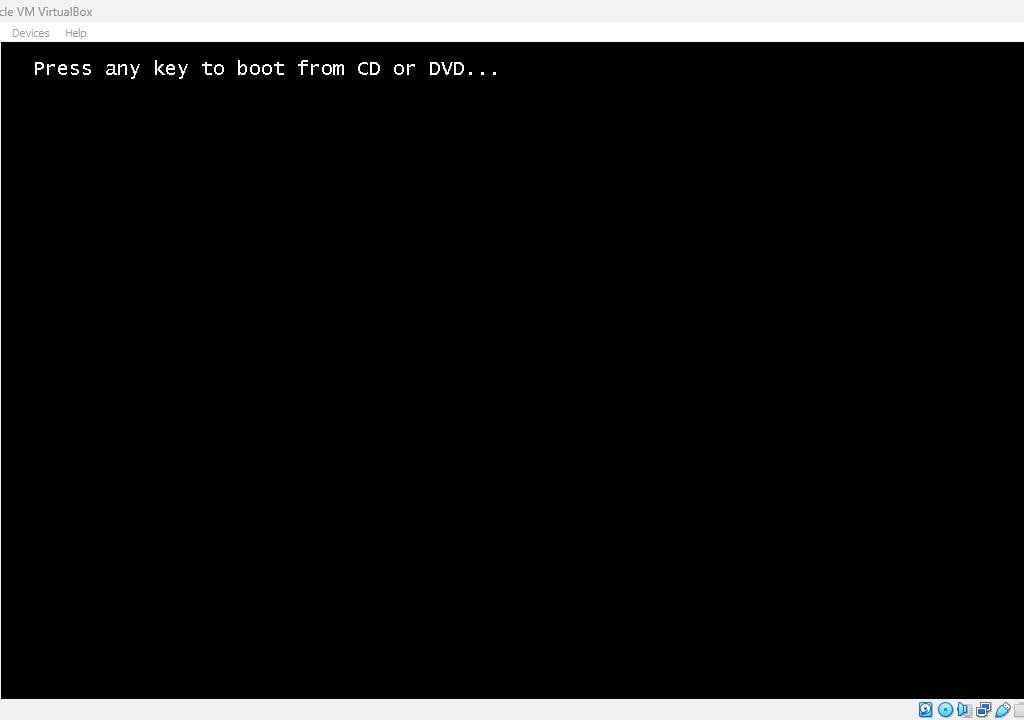
Hinweis: Wenn die Windows Server-Installation nicht startet, ändern Sie die Boot-Reihenfolge im BIOS Ihres PCs, damit er vom USB-Stick bootet.
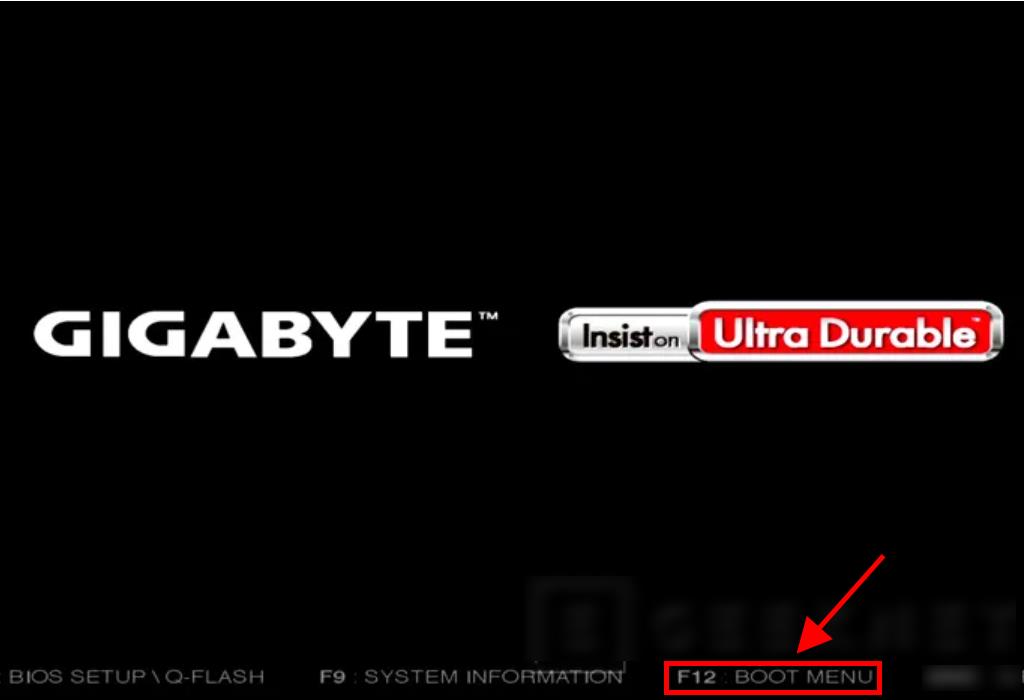
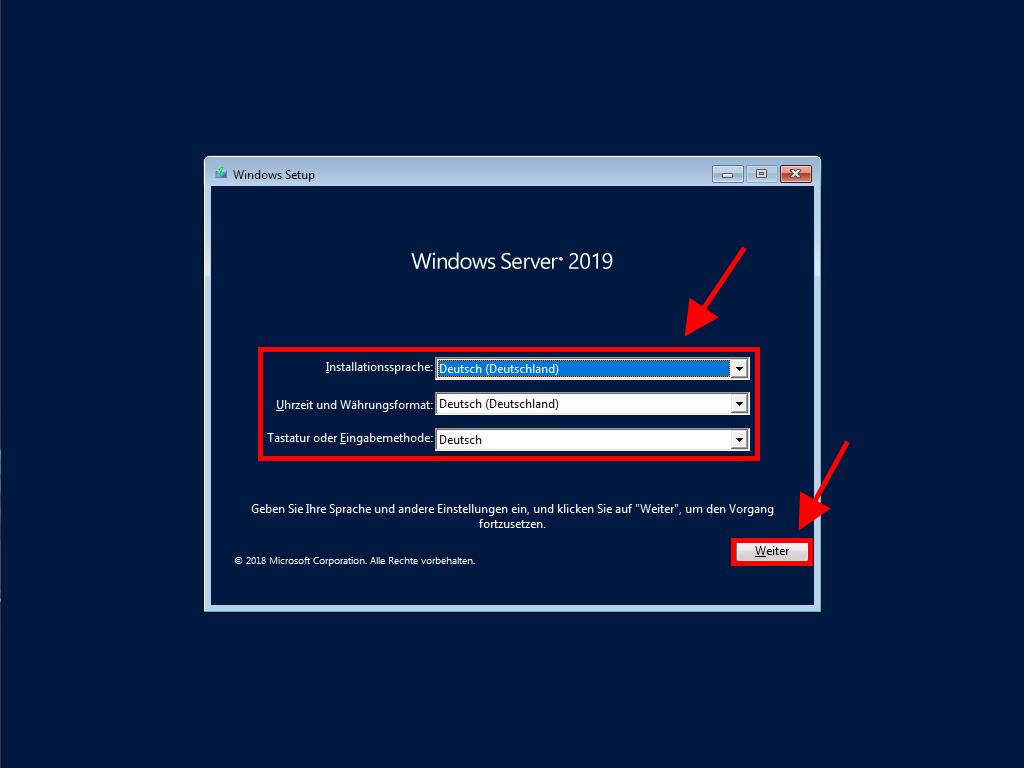
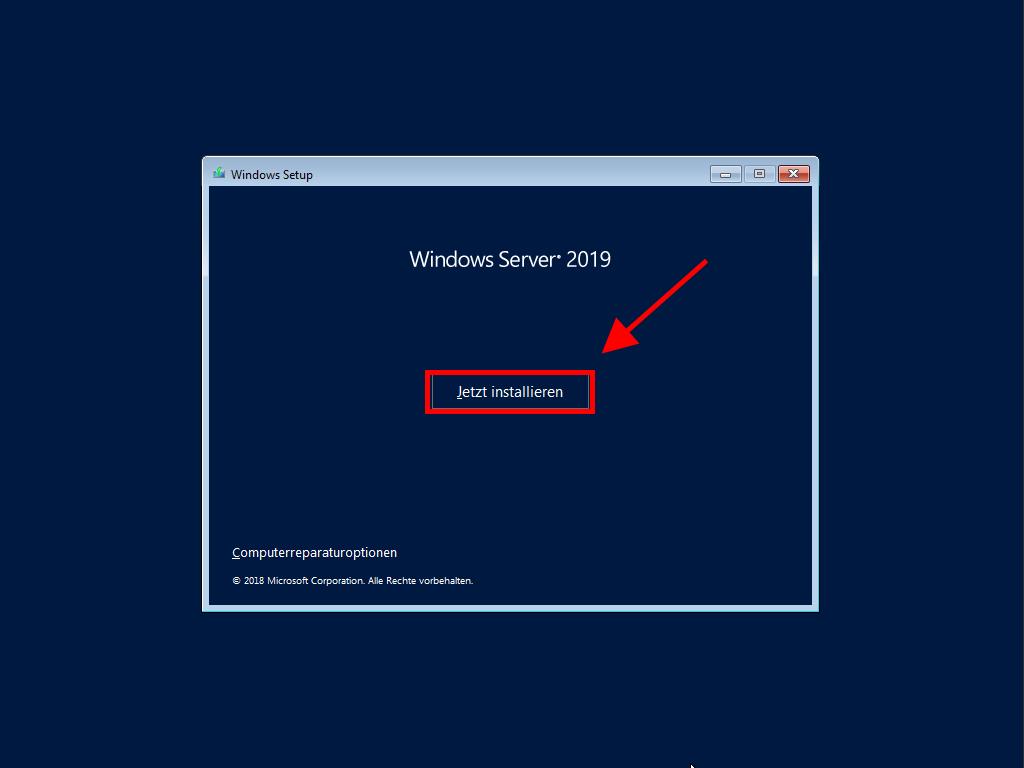
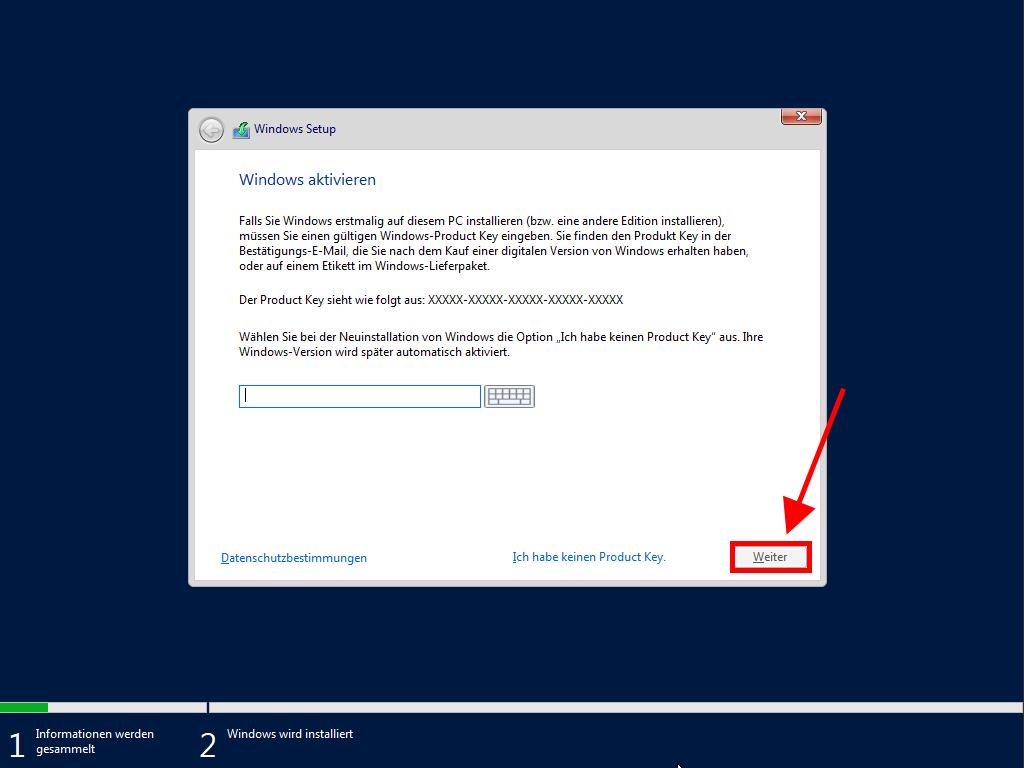
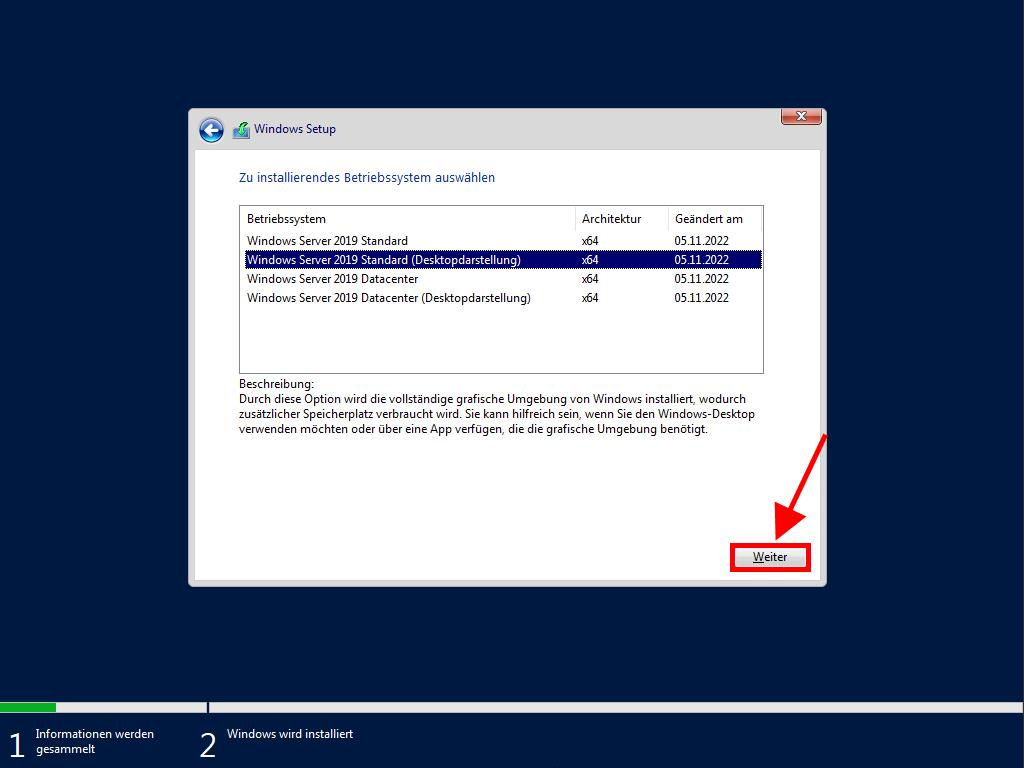
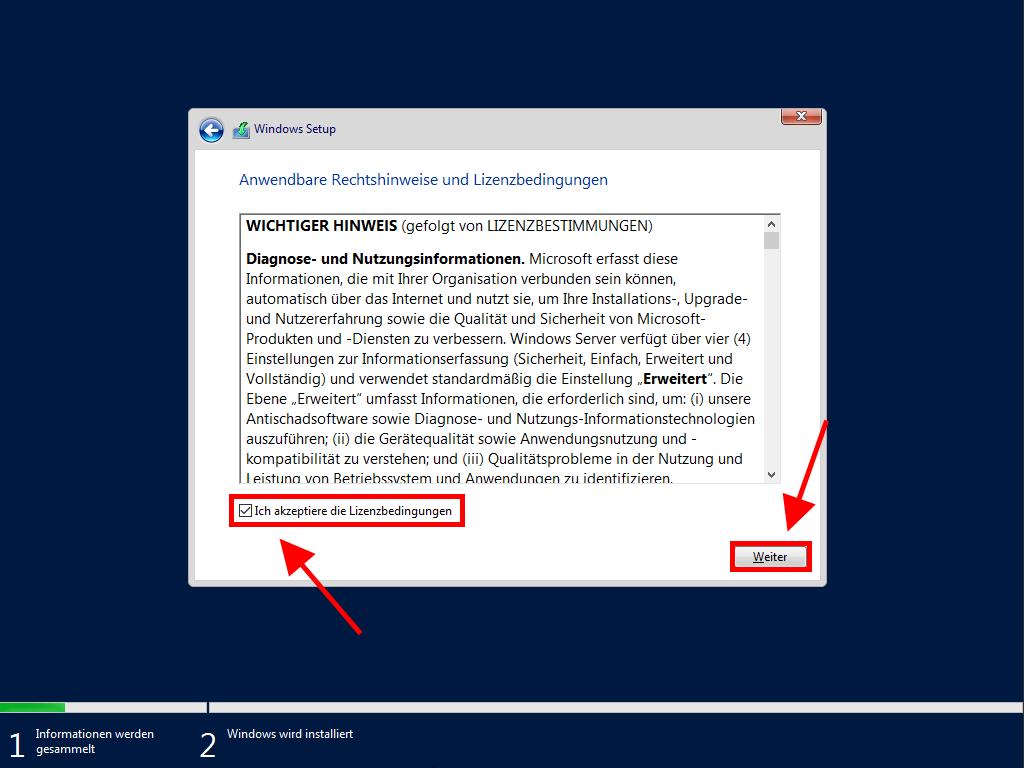
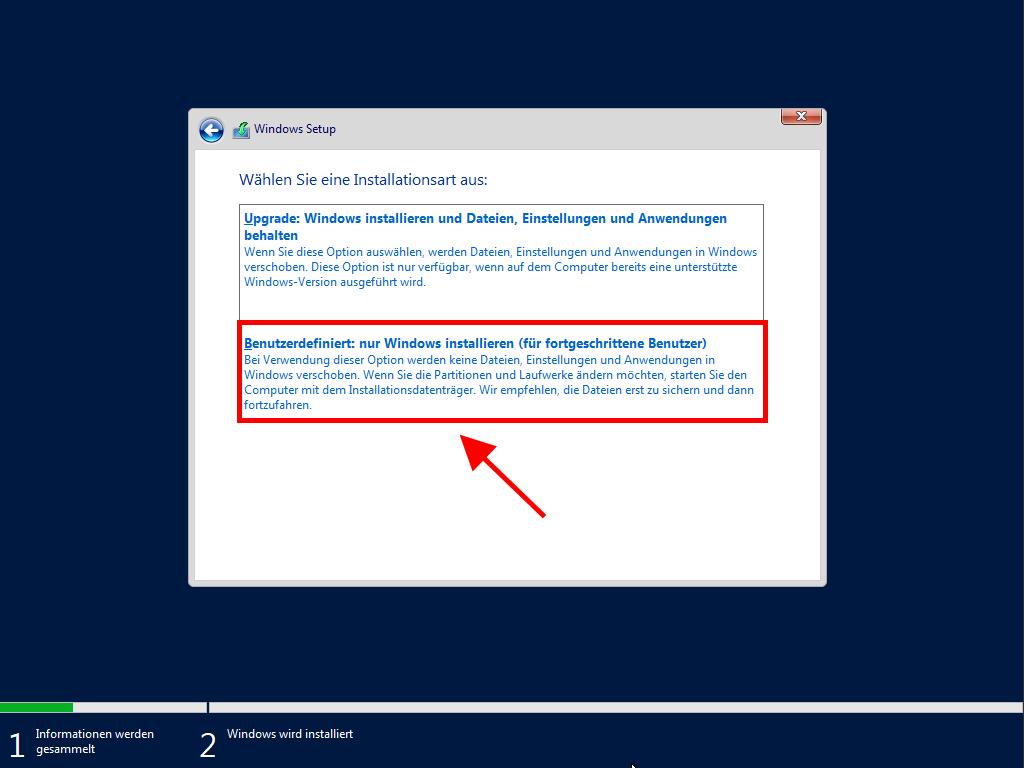
Hinweis: Wir empfehlen, alle Partitionen der Festplatte zu löschen, um eine korrekte Installation von Windows Server zu gewährleisten. Wenn Ihre Festplatte neu ist, klicken Sie einfach auf Weiter.
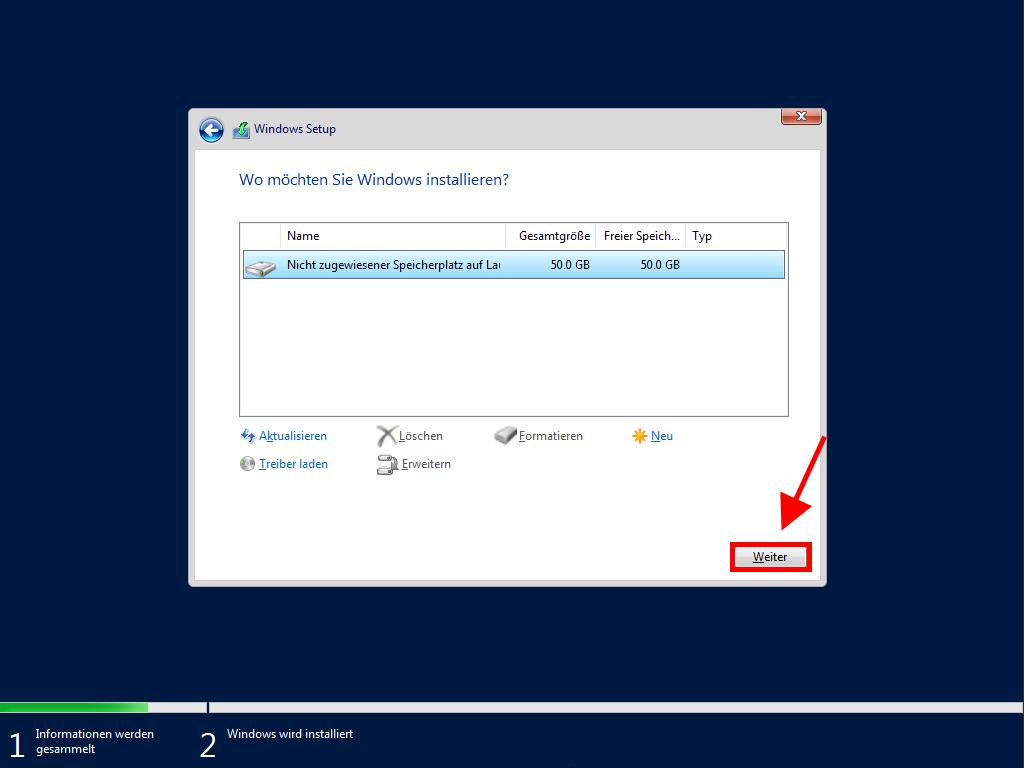
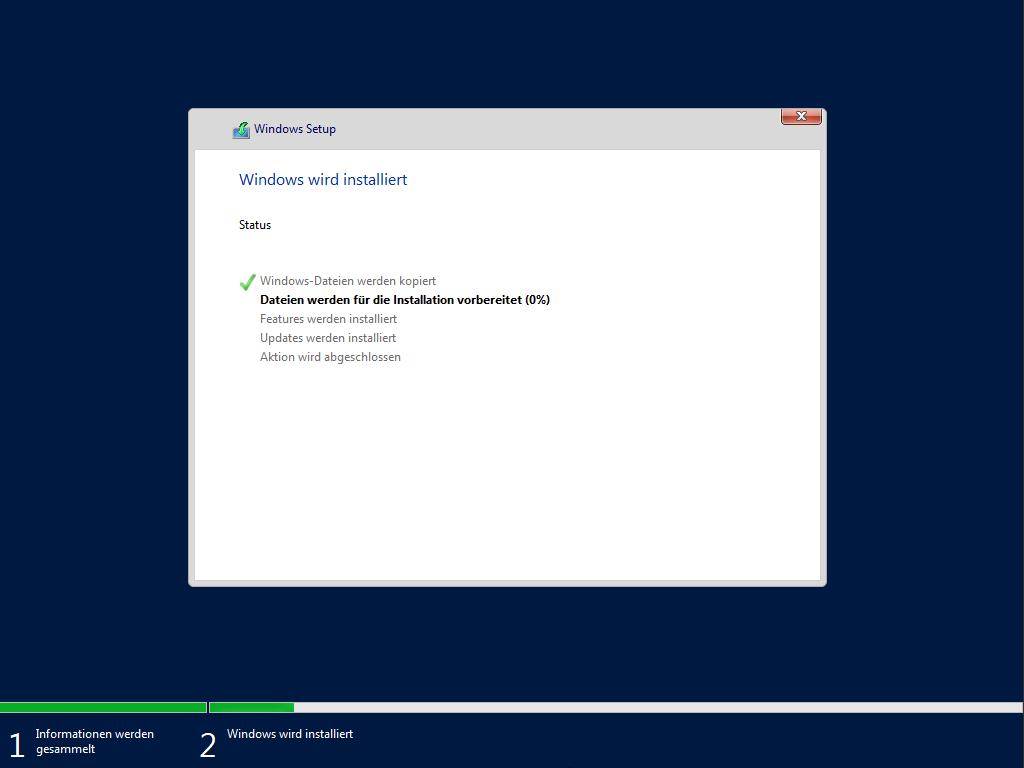
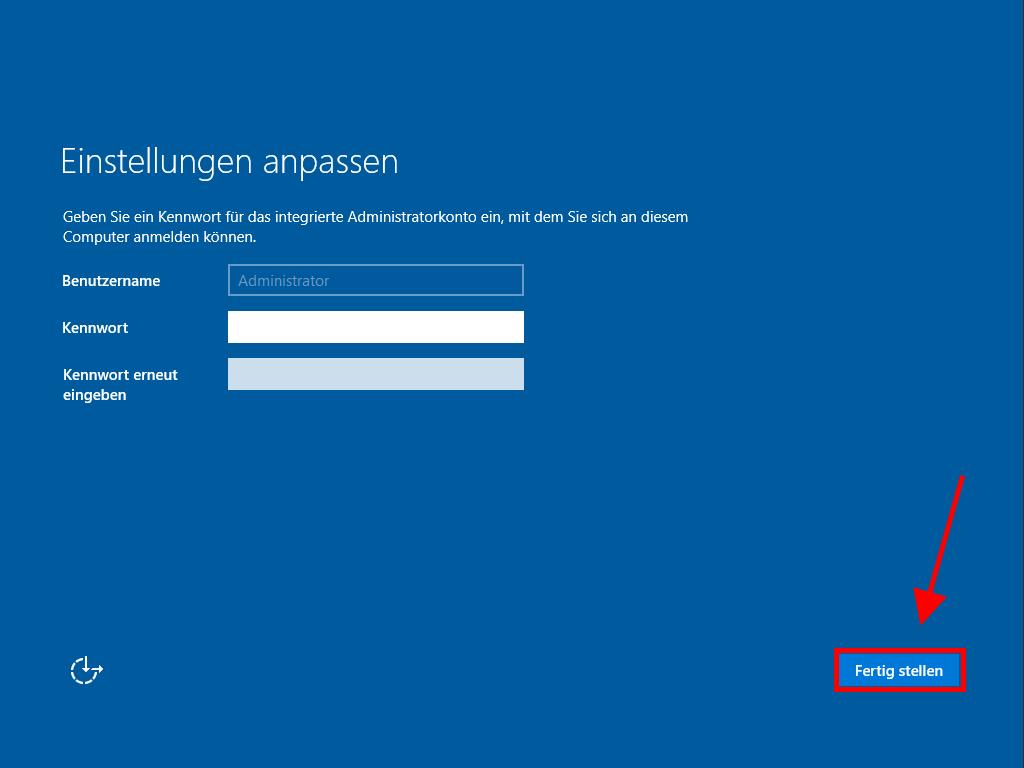
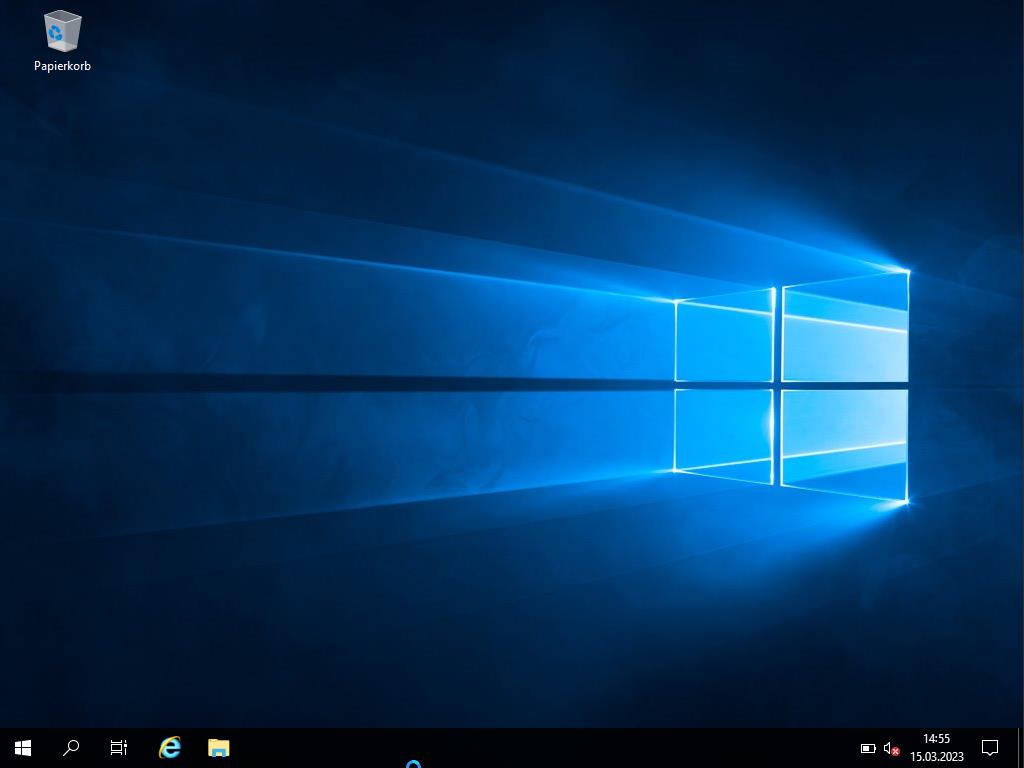
 Anmelden / Registrieren
Anmelden / Registrieren Bestellungen
Bestellungen Produktschlüssel
Produktschlüssel Downloads
Downloads

 Gehe zu United States of America - English (USD)
Gehe zu United States of America - English (USD)