Windows Server 2016: Installation leicht gemacht
Nachdem Sie ein bootfähiges USB-Laufwerk erstellt haben, folgen Sie diesen Schritten, um eine saubere Installation durchzuführen:
- Starten Sie Ihren Server normal und stecken Sie das Windows Server-USB-Laufwerk ein. Starten Sie dann den Server neu.
- Ihr Gerät wird vom USB-Laufwerk gestartet. Drücken Sie eine beliebige Taste, wenn die Meldung Drücken Sie eine beliebige Taste, um von CD oder DVD zu starten erscheint.
- Starten Sie den PC neu. Wenn das Herstellerlogo erscheint, drücken Sie die Taste für das BOOT-Menü, normalerweise F2, F10, F11, F12 oder Entf, um das Menü zu öffnen.
- Ändern Sie die Boot-Reihenfolge auf USB.
- Wählen Sie im Setup-Programm Ihre Sprache, das Zeitformat, die Währung und das Tastaturlayout aus, und klicken Sie auf Weiter.
- Klicken Sie anschließend auf Jetzt installieren, um den Vorgang zu starten.
- Geben Sie den Produktschlüssel ein und klicken Sie auf Weiter.
- Wählen Sie im nächsten Fenster die Edition (Desktop-Erfahrung) aus und klicken Sie auf Weiter.
- Akzeptieren Sie die Lizenzbedingungen und klicken Sie auf Weiter.
- Klicken Sie im nächsten Schritt auf Benutzerdefiniert: Nur Windows installieren (erweitert).
- Wählen Sie das Laufwerk aus, auf dem Sie Windows Server installieren möchten, und klicken Sie auf Weiter.
- Die Installation von Windows Server beginnt. Dies kann einige Minuten dauern.
- Geben Sie anschließend ein leicht zu merkendes Passwort ein und klicken Sie auf Fertigstellen.
- Drücken Sie dann Strg+Alt+Entf und geben Sie das zuvor festgelegte Passwort ein. Der Windows Server-Desktop wird angezeigt.
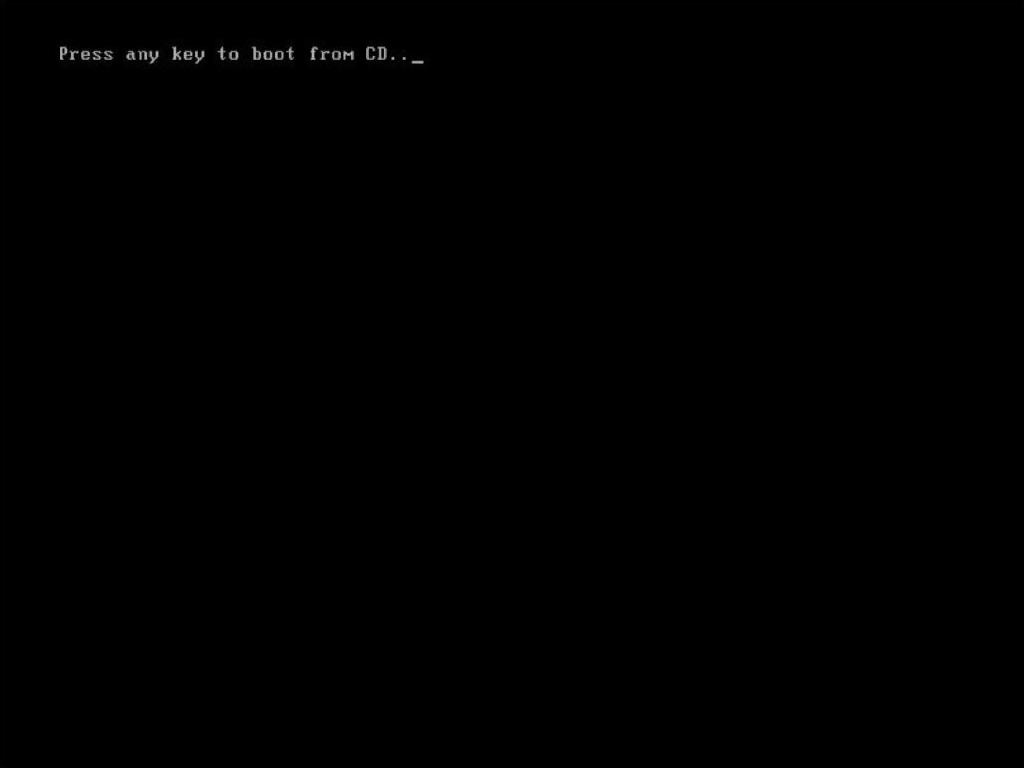
Hinweis: Wenn Ihr PC nicht vom USB-Laufwerk startet, müssen Sie die Boot-Reihenfolge im BIOS ändern.
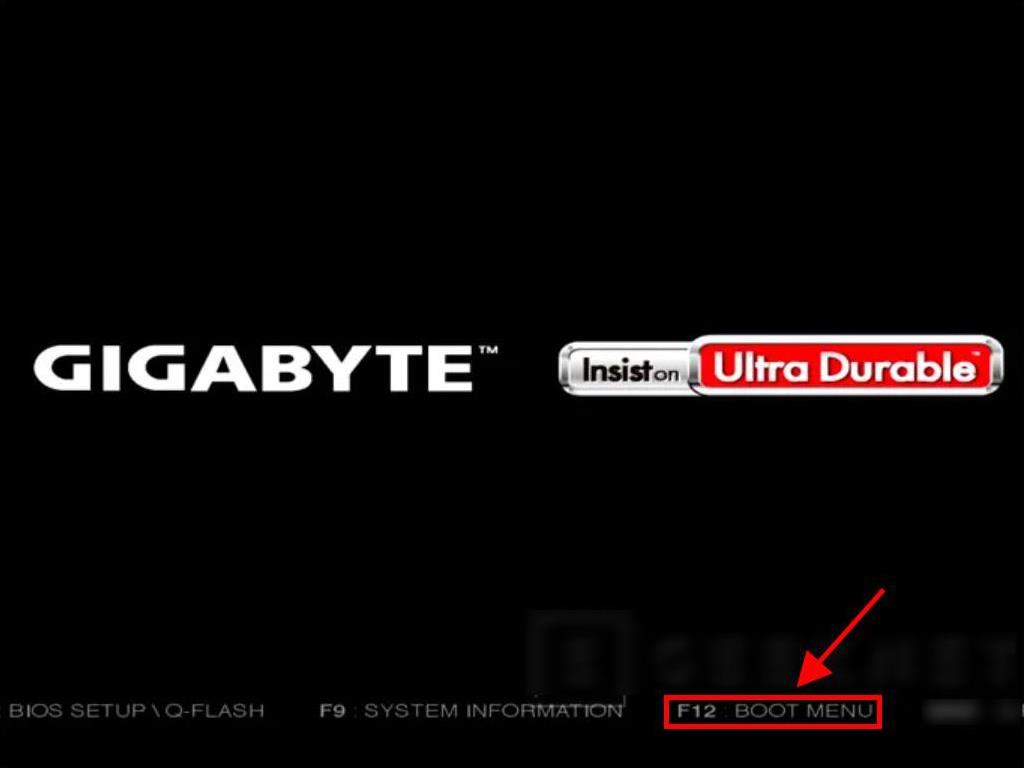
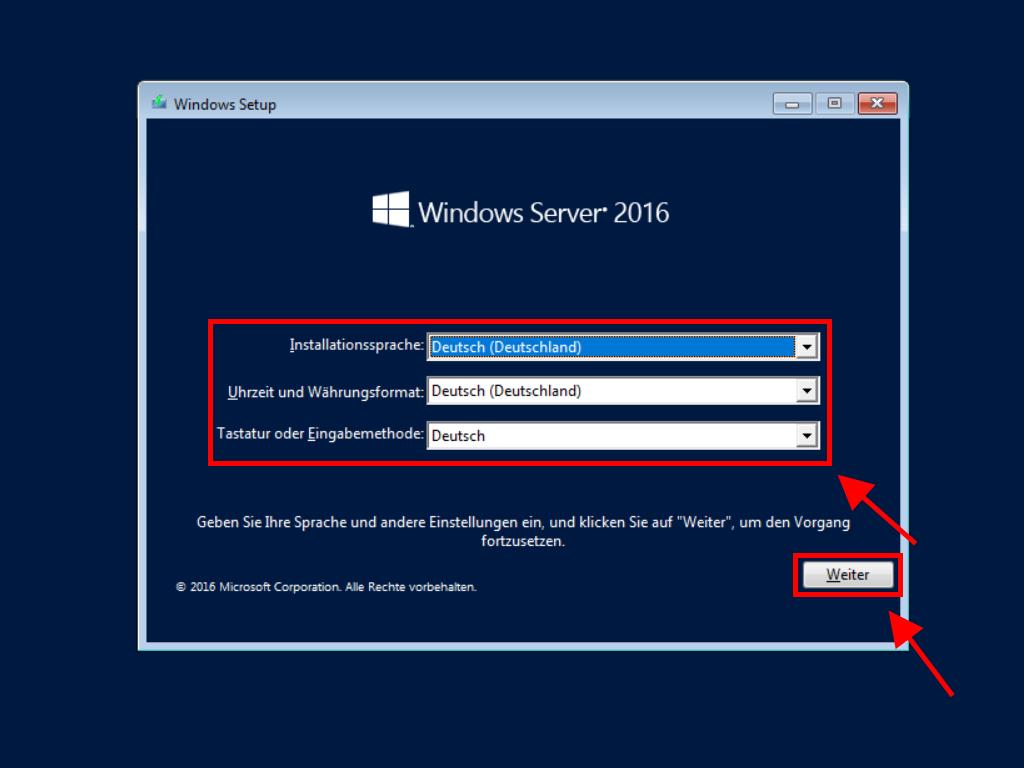
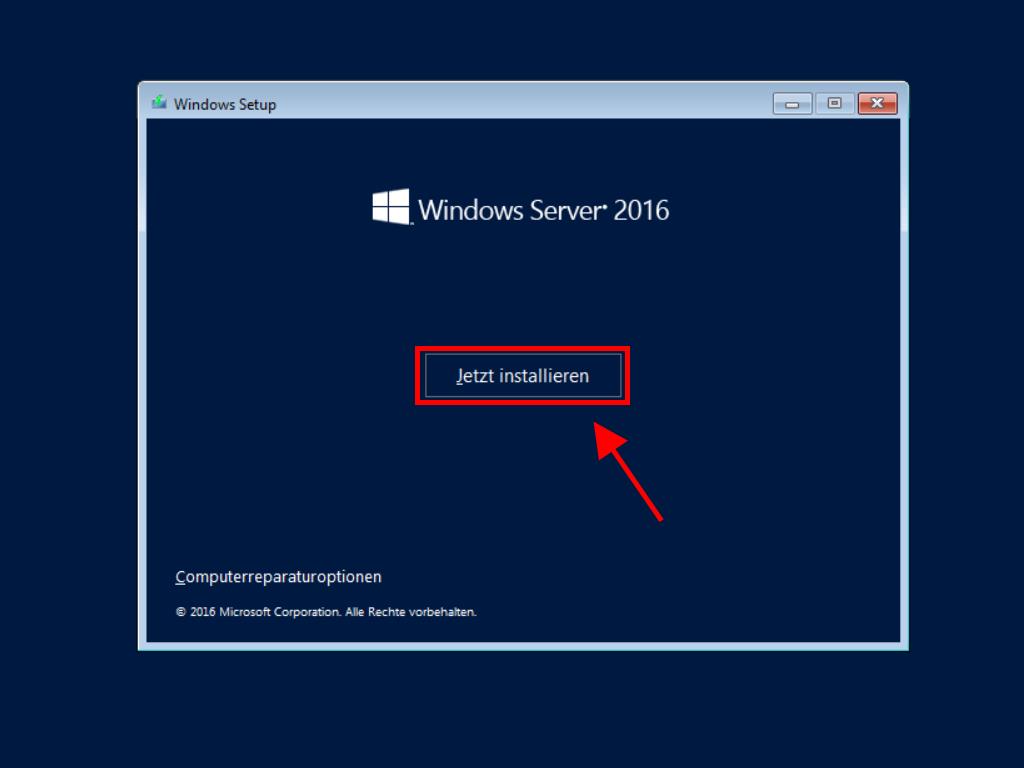
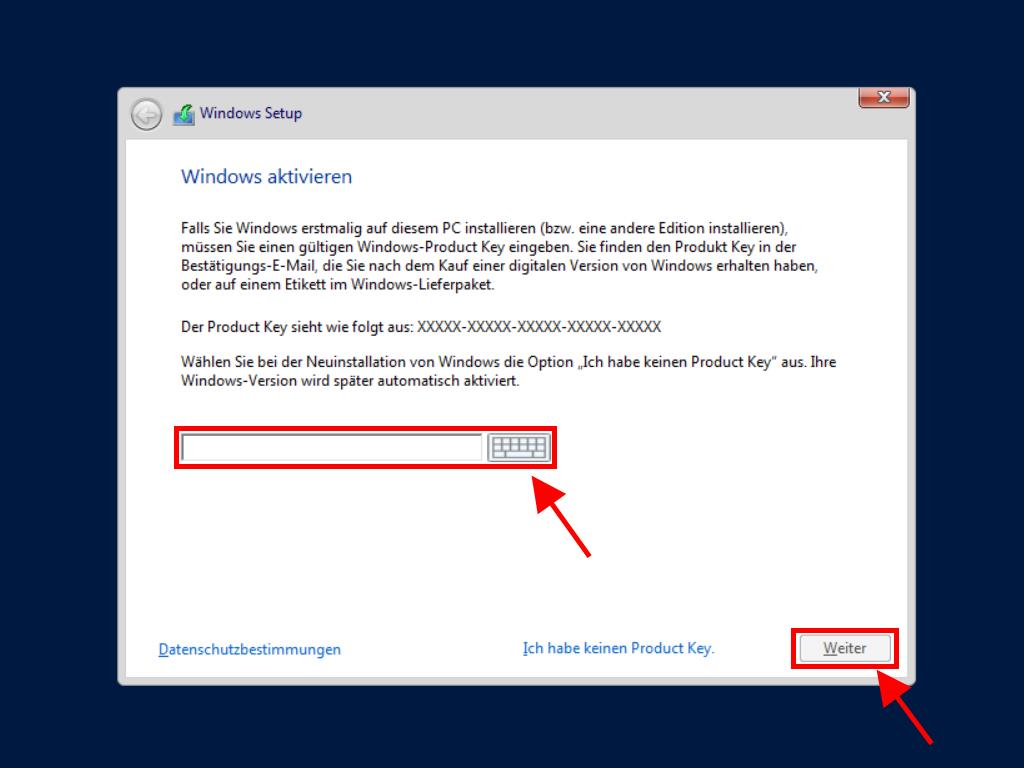
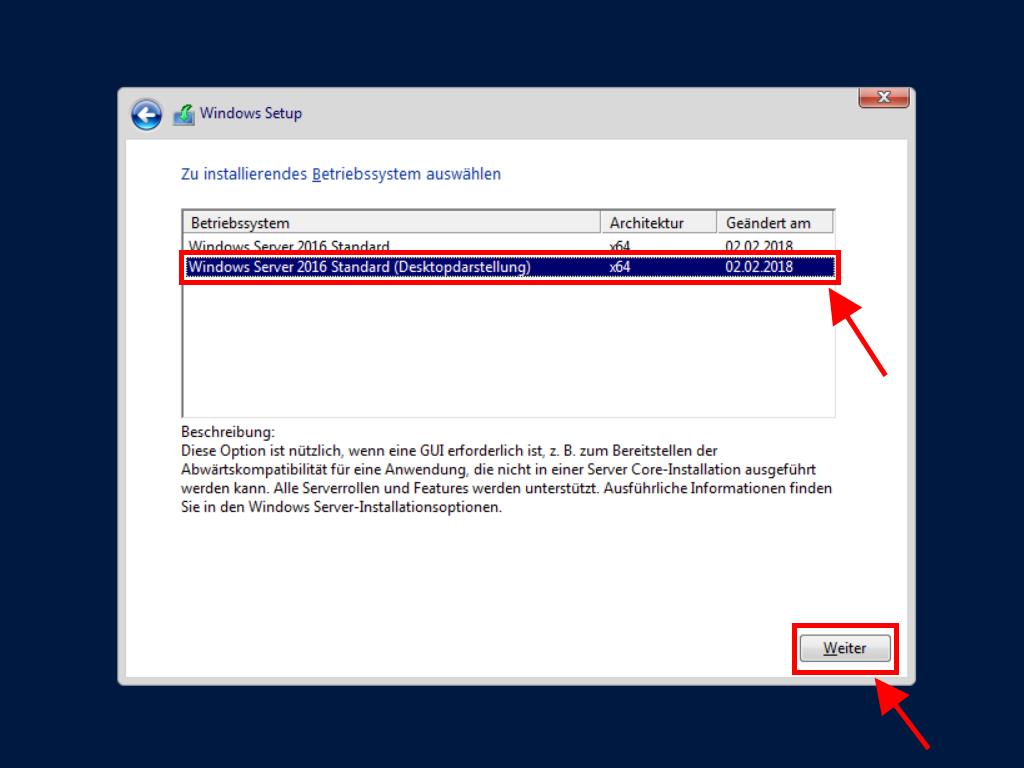
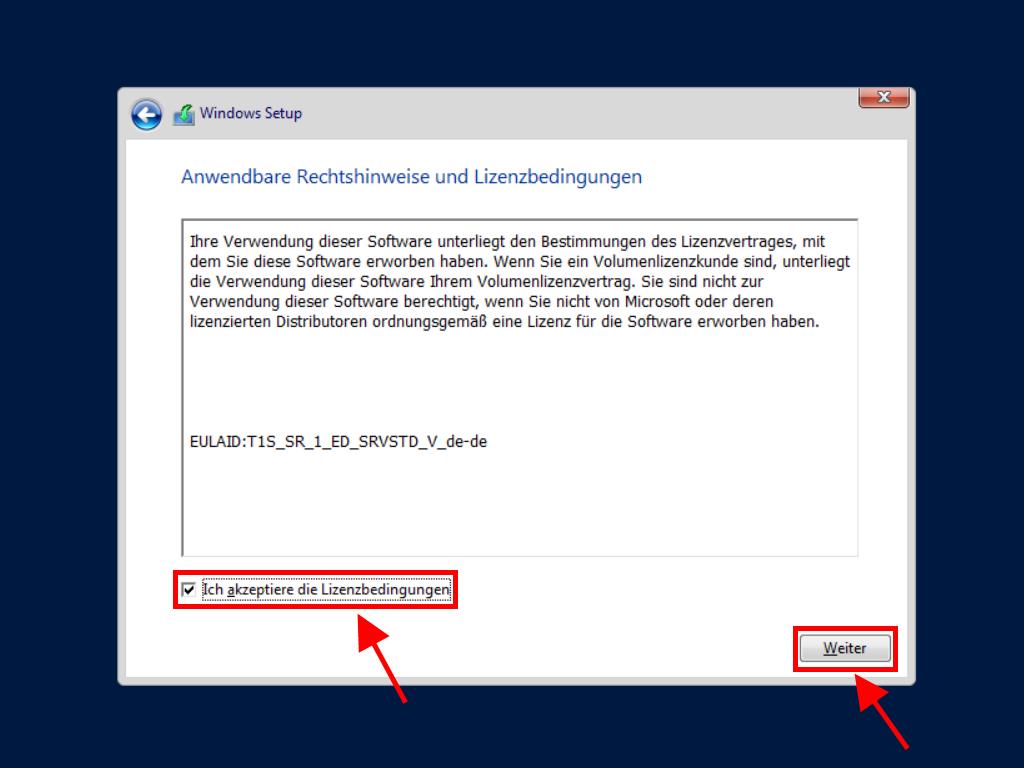
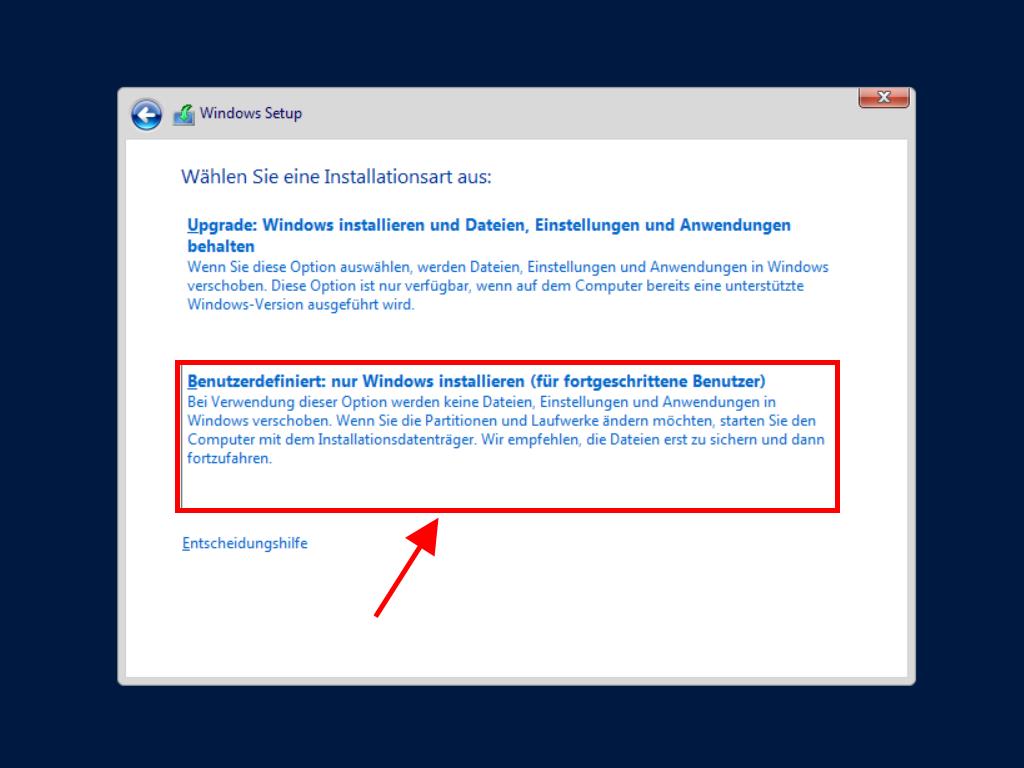
Hinweis: Wir empfehlen, alle Partitionen auf der Festplatte zu löschen, um einen reibungslosen Betrieb von Windows Server zu gewährleisten. Wenn die Festplatte neu ist, klicken Sie einfach auf Weiter.
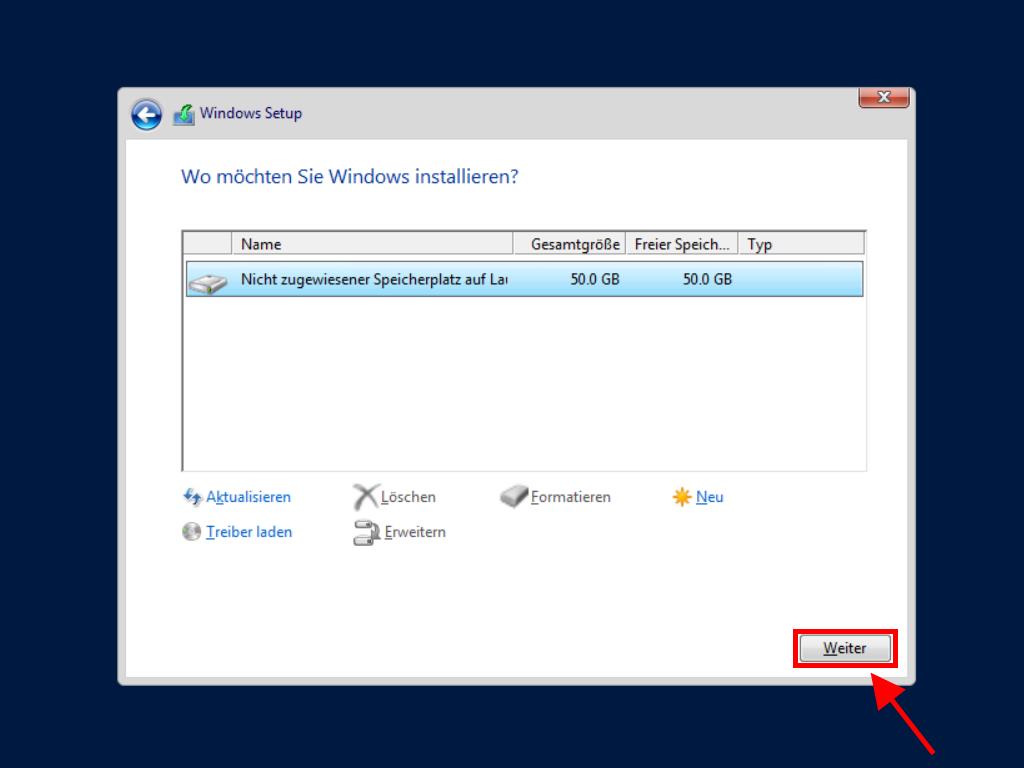
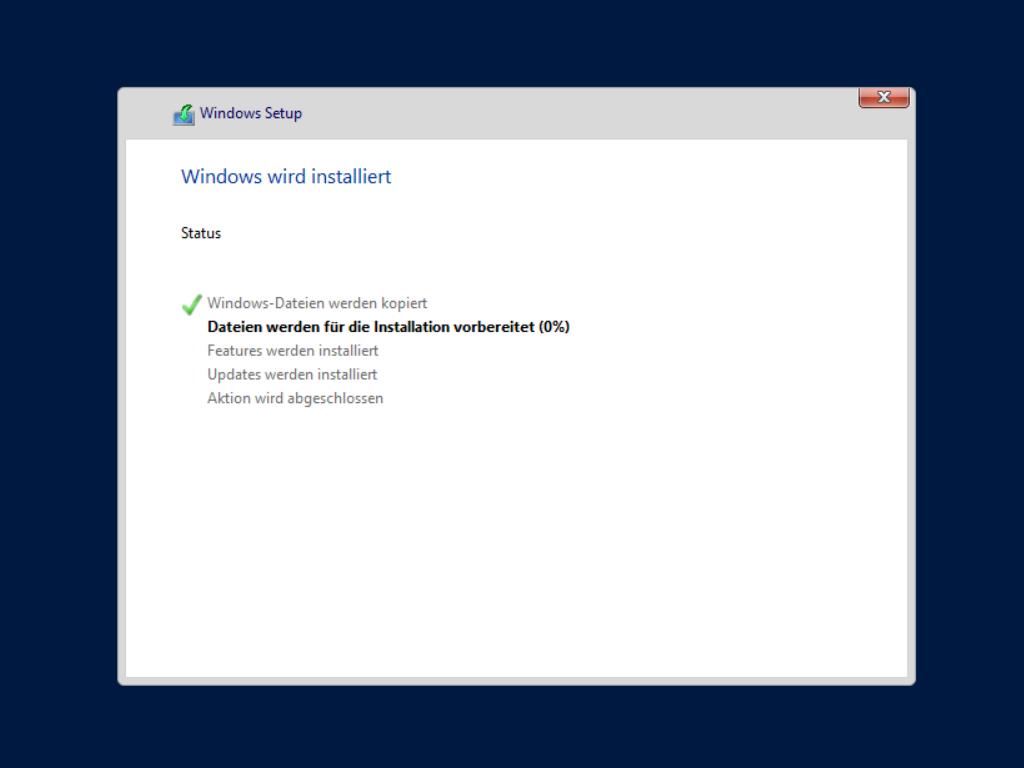
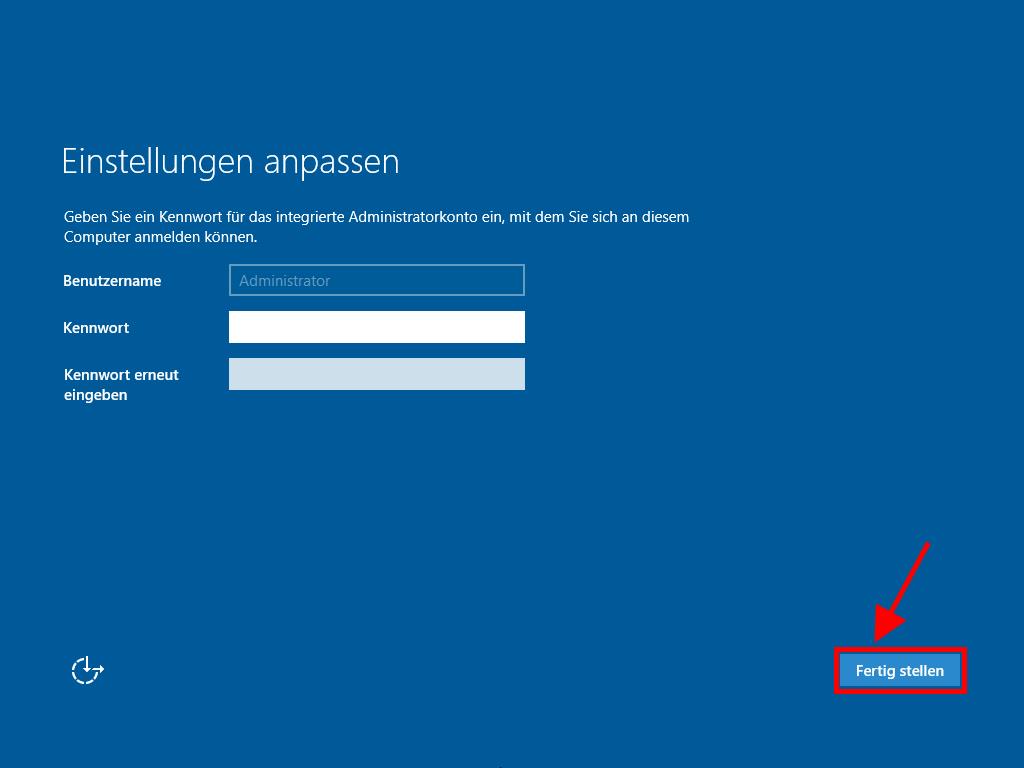
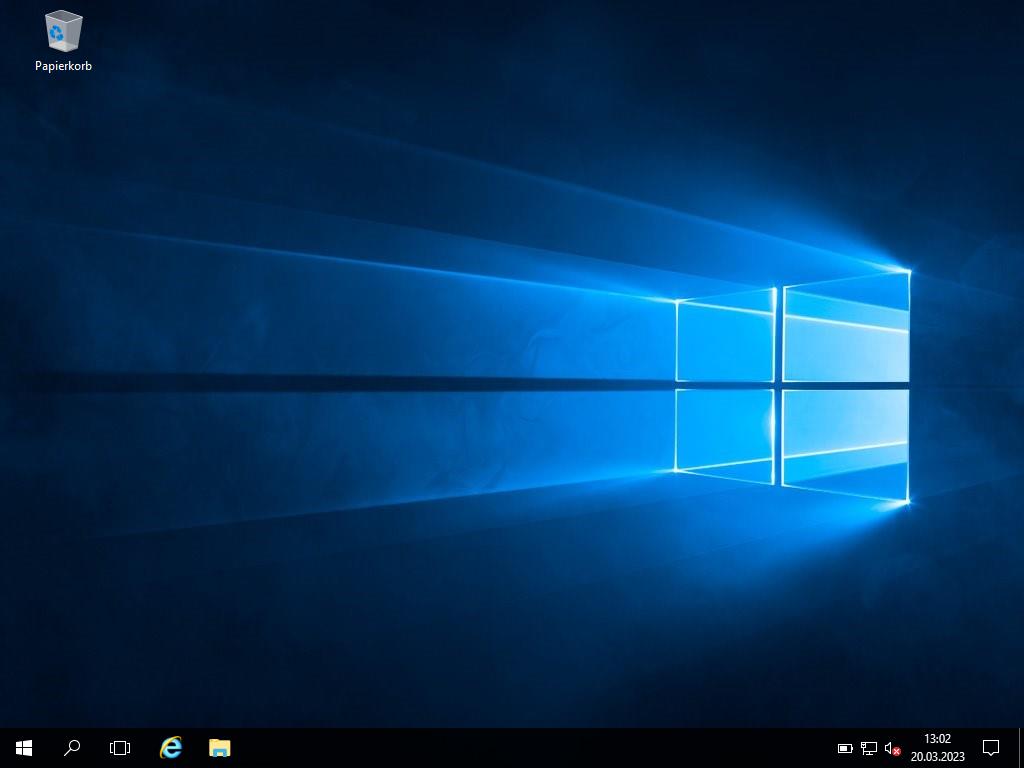
 Anmelden / Registrieren
Anmelden / Registrieren Bestellungen
Bestellungen Produktschlüssel
Produktschlüssel Downloads
Downloads

 Gehe zu United States of America - English (USD)
Gehe zu United States of America - English (USD)