Schritt-für-Schritt-Anleitung zur Installation von Windows Server 2012 R2 über USB
Um einen bootfähigen USB-Stick zu erstellen, folge diesen Schritten für eine saubere Installation:
- Schalte deinen Server ein, sodass Windows normal startet; füge den USB-Stick von Windows Server ein und starte den Server neu.
- Dein Gerät wird vom Windows Server USB-Gerät booten. Drücke eine beliebige Taste, wenn die Aufforderung Beliebige Taste drücken, um von CD oder DVD zu starten erscheint.
- Starte deinen PC neu und drücke beim Erscheinen des Herstellerlogos die Taste für das BOOT-Startmenü, die üblicherweise F2, F10, F11, F12 oder Entf ist, um das Menü zu öffnen.
- Ändere die Startreihenfolge zu USB.
- Sobald du im Setup-Programm bist, wähle deine Sprache, Zeitformat, Währung und Tastatur oder Eingabemethode aus und klicke auf Weiter.
- Dann klicke auf Jetzt installieren, um den Prozess zu starten.
- Wähle dann die Edition von Windows Server, die du installieren möchtest. Wir empfehlen die Installation des Servers mit einer grafischen Benutzeroberfläche. Klicke dann auf Weiter.
- Akzeptiere anschließend die Lizenzbedingungen und klicke auf Weiter.
- Klicke im nächsten Schritt auf Benutzerdefiniert: Nur Windows installieren (erweitert).
- Im nächsten Feld wähle das Laufwerk, auf dem du Windows Server installieren möchtest, und klicke auf Weiter.
- Die Installation von Windows Server wird beginnen und einige Minuten dauern.
- Klicke danach auf Akzeptieren, um ein Passwort einzugeben.
- Gib ein leicht zu merkendes Passwort ein.
- Im nächsten Schritt erscheint ein Sperrbildschirm. Drücke Strg+Alt+Entf, um dich anzumelden.
- Schließlich hast du Windows Server installiert.
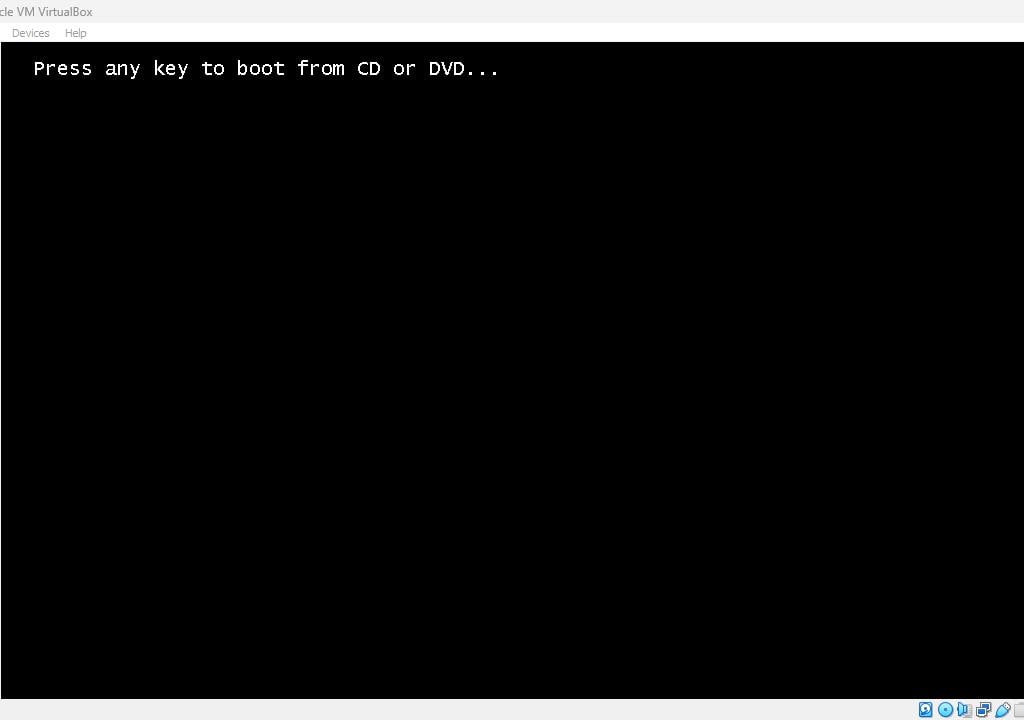
Hinweis: Wenn du deinen PC neu startest und die Installation von Windows Server nicht beginnt, musst du die Startreihenfolge im BIOS deines PCs ändern, damit von USB gestartet werden kann.
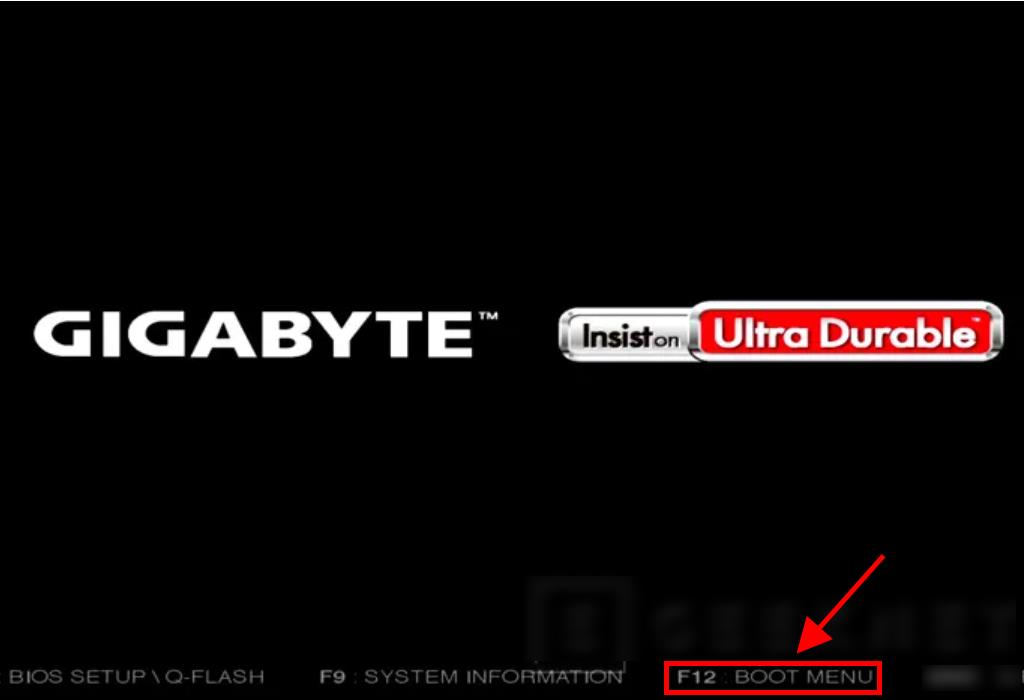
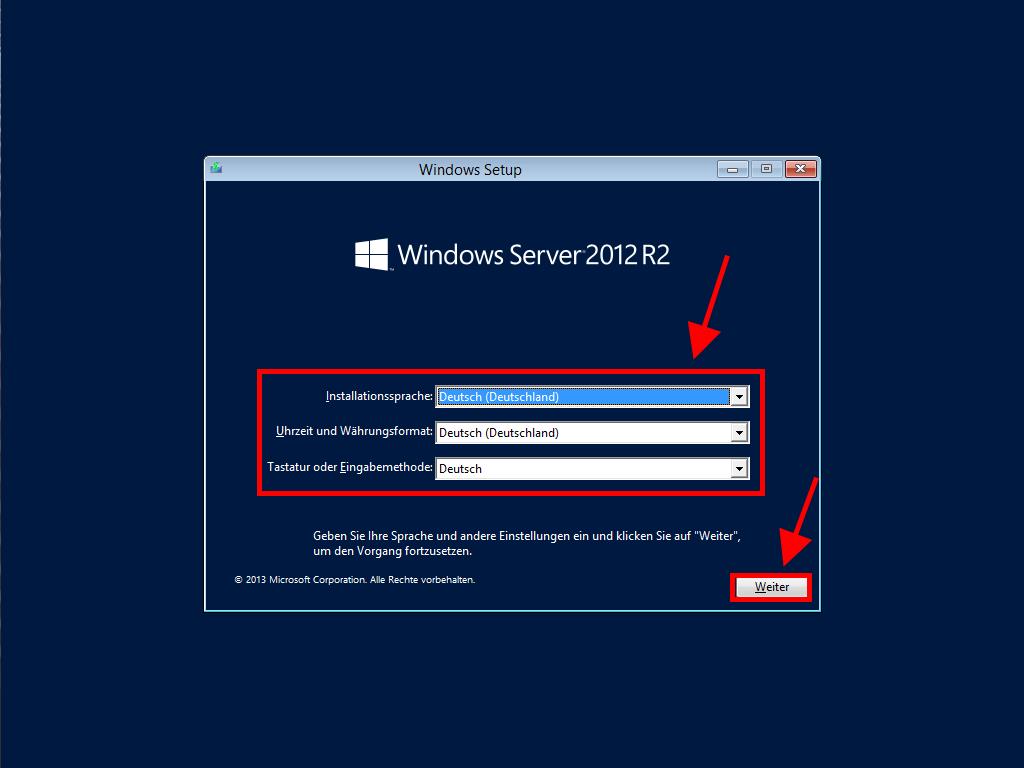
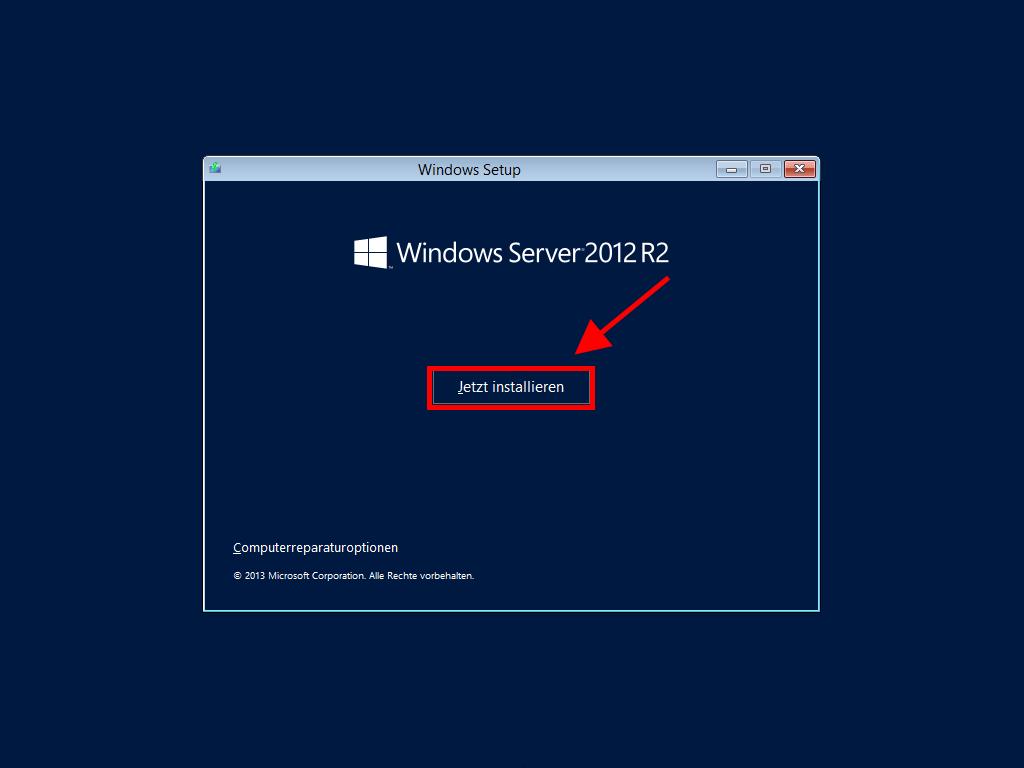
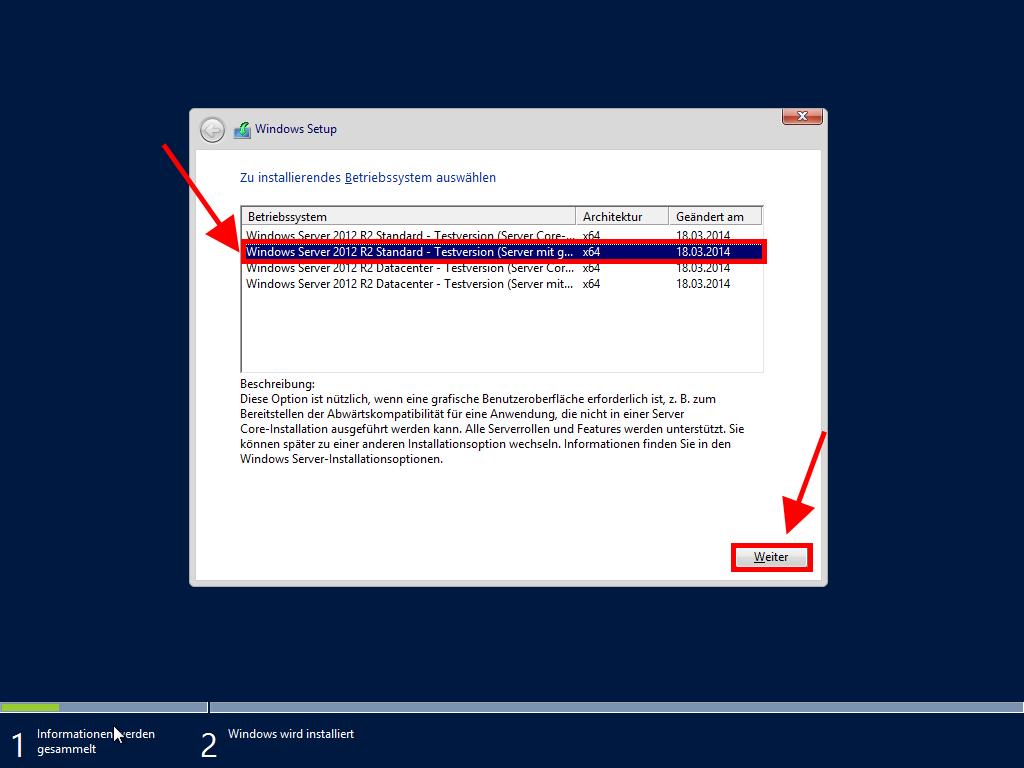
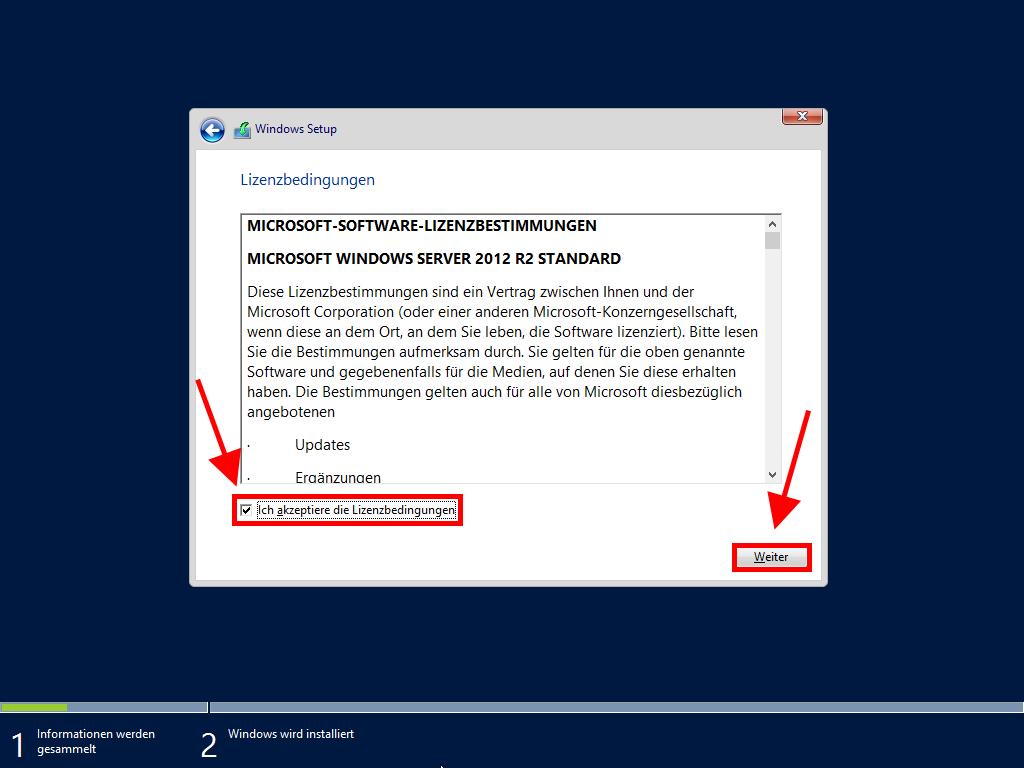
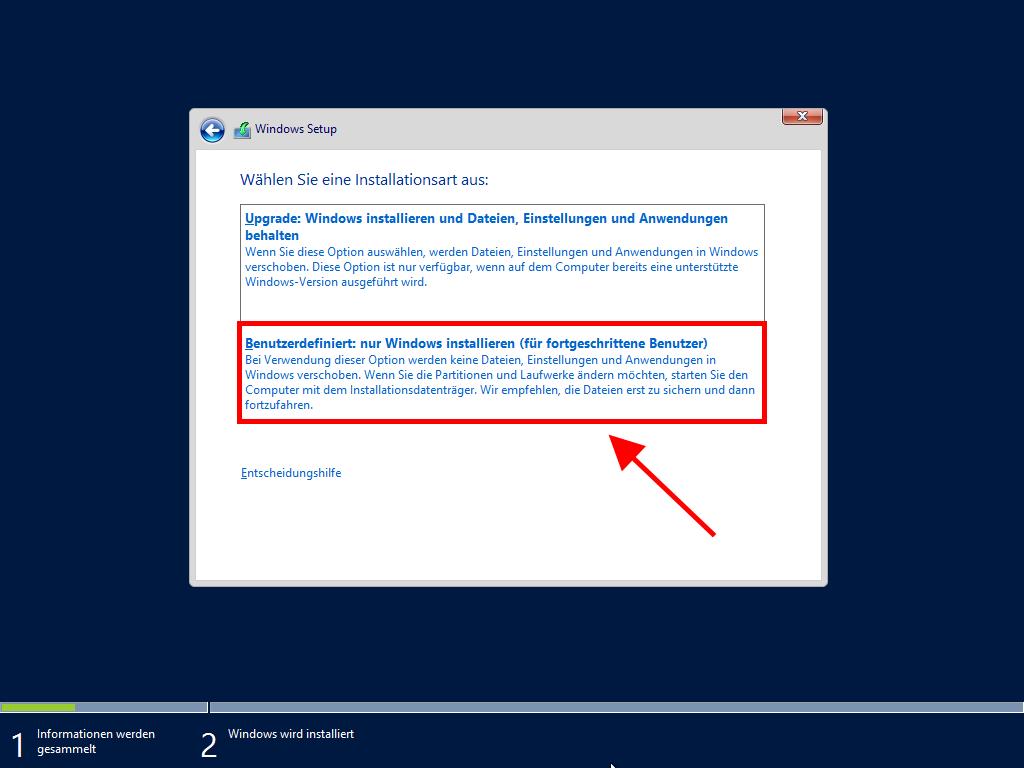
Hinweis: Wir empfehlen, alle Partitionen auf der Festplatte zu löschen, um einen korrekten Betrieb von Windows Server zu gewährleisten. Wenn deine Festplatte neu ist, klicke einfach auf Weiter.
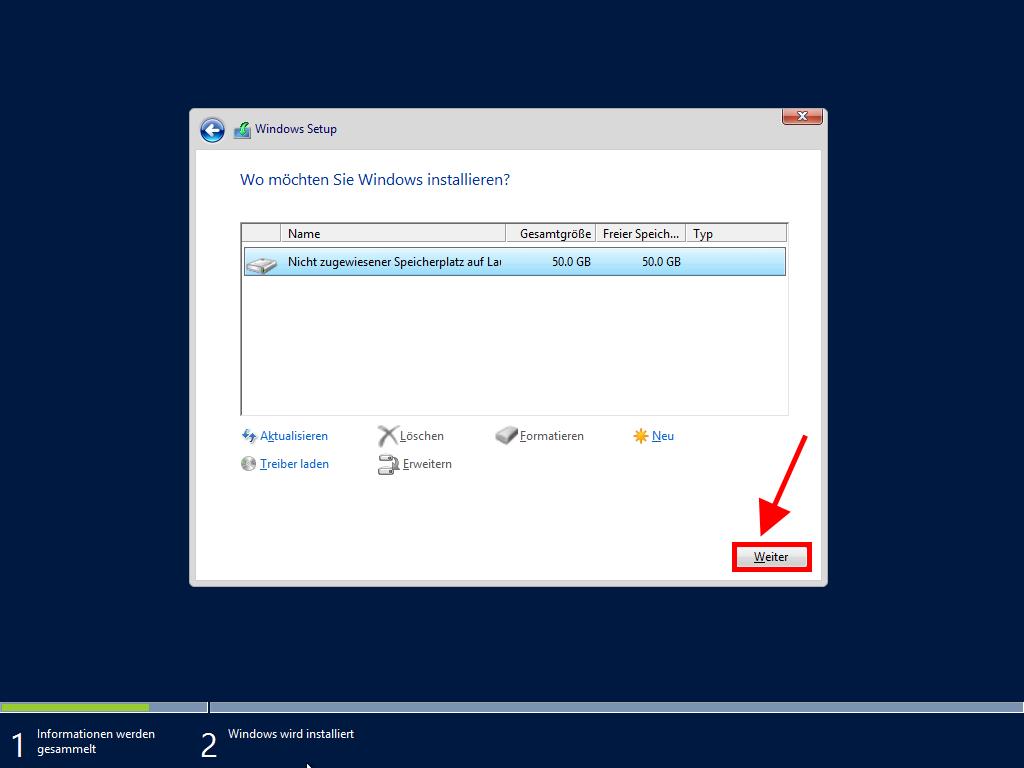
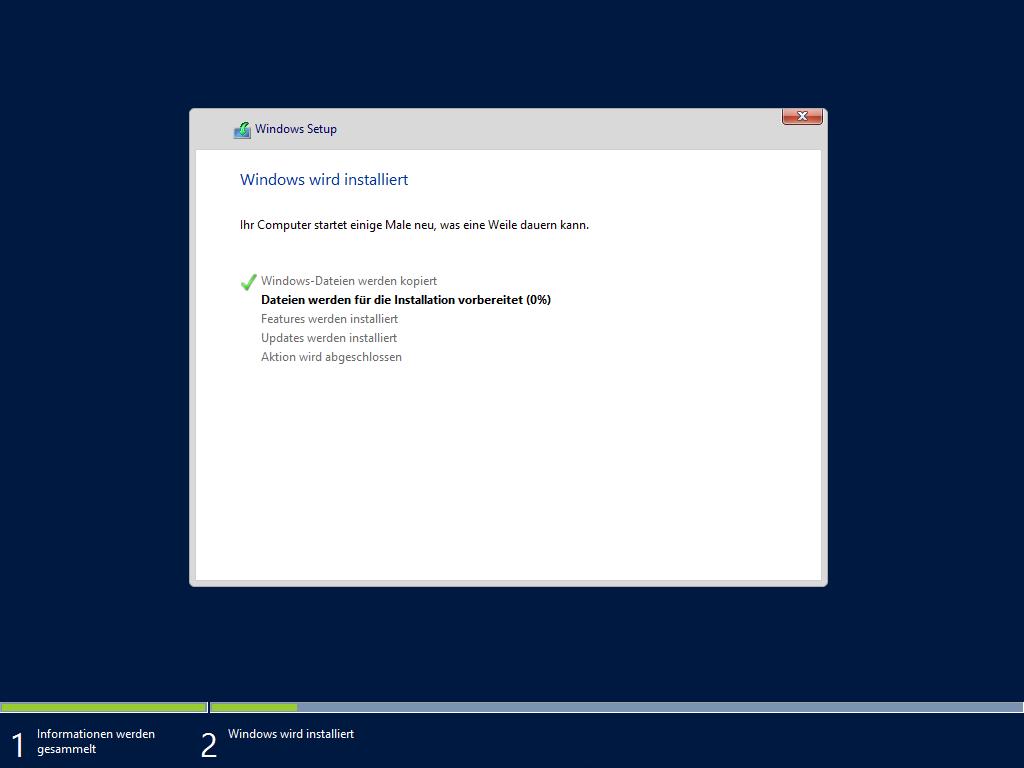
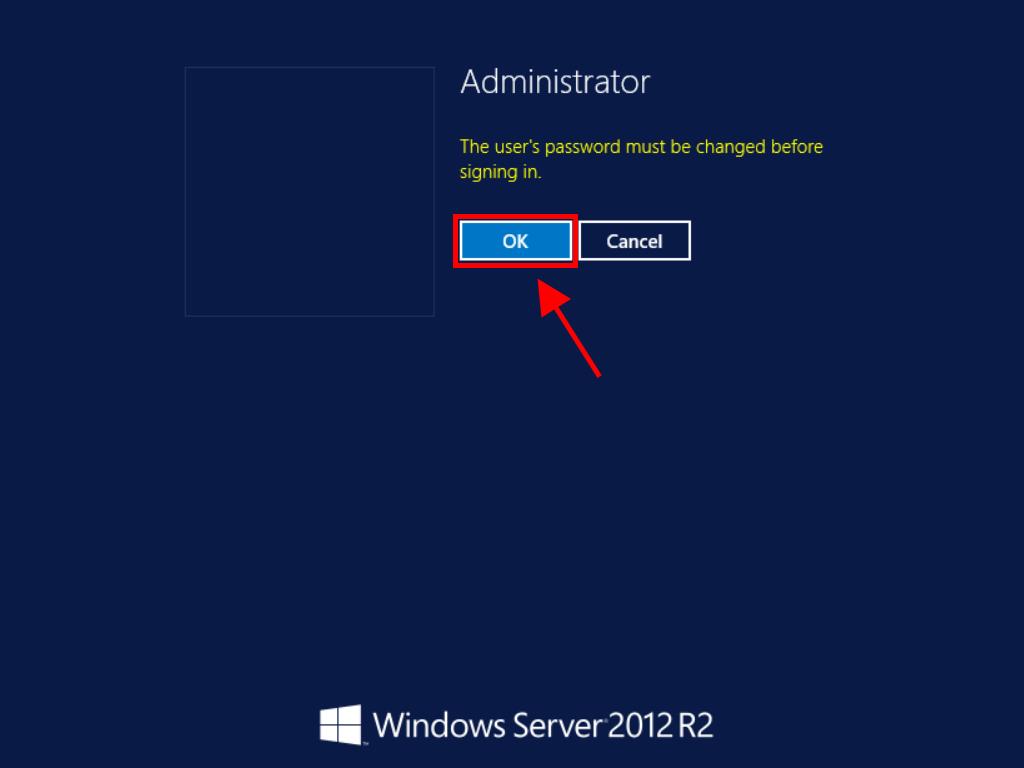
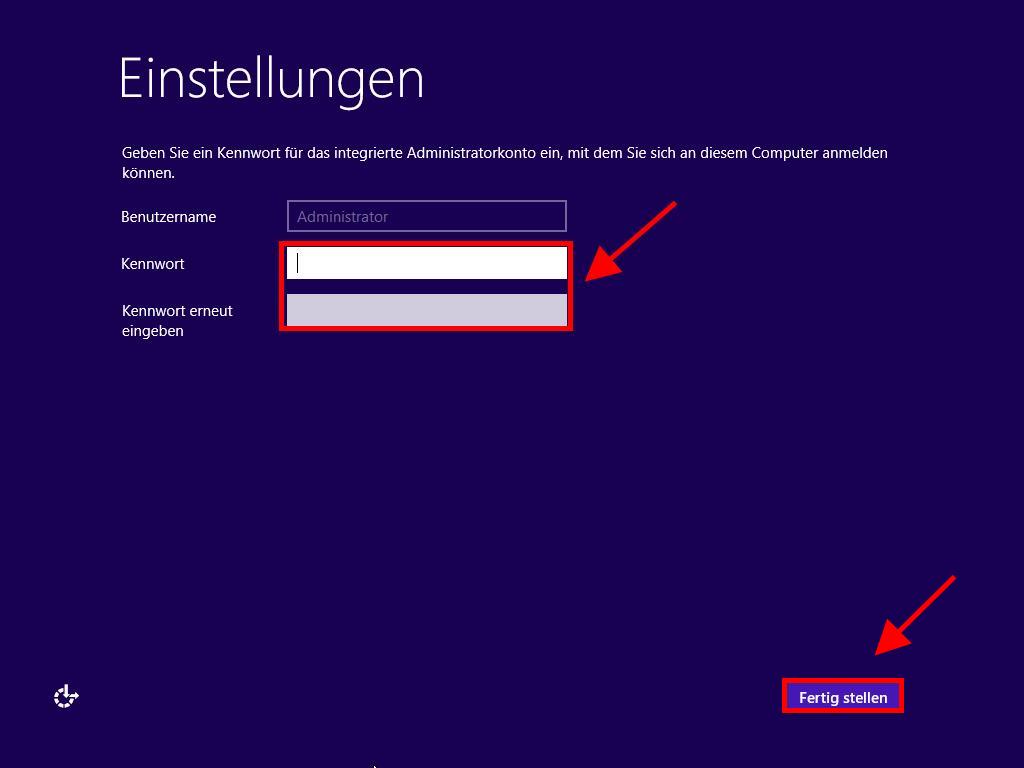
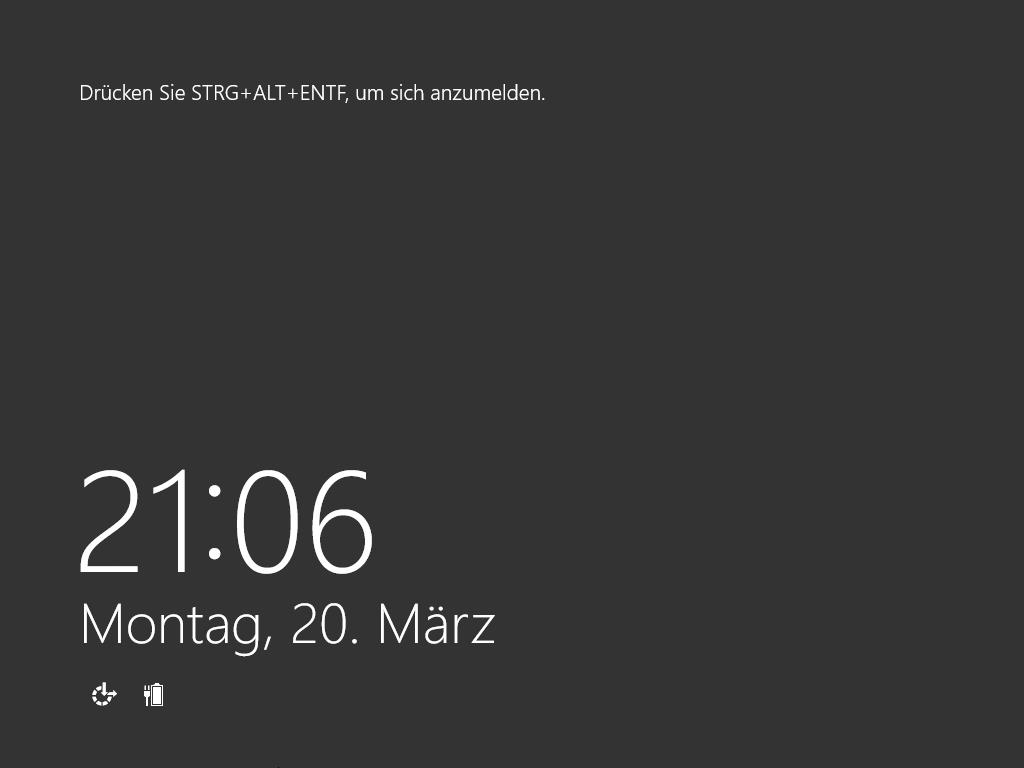
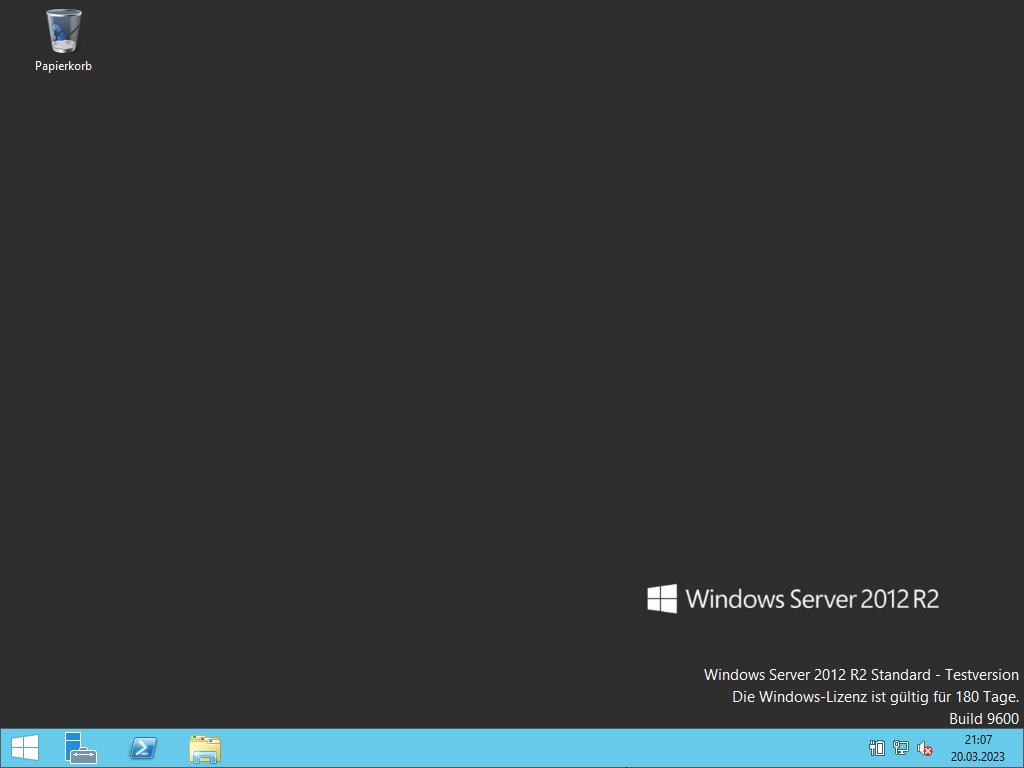
 Anmelden / Registrieren
Anmelden / Registrieren Bestellungen
Bestellungen Produktschlüssel
Produktschlüssel Downloads
Downloads

 Gehe zu United States of America - English (USD)
Gehe zu United States of America - English (USD)