Ultimativer Leitfaden zur Installation von Windows Server 2008 R2: Schritt für Schritt erklärt
Nachdem Sie einen bootfähigen USB-Stick erstellt haben, folgen Sie diesen Schritten, um eine saubere Installation durchzuführen:
- Schalten Sie Ihren Server ein, sodass Windows normal startet; stecken Sie dann den Windows Server USB ein und starten Sie den Server neu.
- Ihr Gerät startet vom Windows Server USB-Laufwerk. Drücken Sie eine beliebige Taste, wenn die Meldung Drücken Sie eine beliebige Taste, um von CD oder DVD zu starten erscheint.
- Starten Sie Ihren PC neu und sobald das Herstellerlogo erscheint, suchen Sie die Taste für das Bootmenü, normalerweise F2, F10, F11, F12 oder Entf, um das Menü zu öffnen.
- Ändern Sie die Bootreihenfolge auf USB.
- Sobald Sie im Installationsprogramm sind, wählen Sie Ihre Sprache, Zeit- und Währungsformat sowie die Tastatur- oder Eingabemethode aus und klicken Sie auf Weiter.
- Klicken Sie anschließend auf Jetzt installieren, um den Vorgang zu starten.
- Wählen Sie dann die Windows Server-Edition aus, die Sie installieren möchten (wir empfehlen die vollständige Installation). Klicken Sie auf Weiter.
- Akzeptieren Sie die Lizenzbedingungen und klicken Sie auf Weiter.
- Im nächsten Schritt klicken Sie auf Benutzerdefiniert (erweitert).
- Wählen Sie im folgenden Feld das Laufwerk aus, auf dem Sie Windows Server installieren möchten, und klicken Sie auf Weiter.
- Die Installation von Windows Server beginnt. Dieser Vorgang dauert einige Minuten.
- Klicken Sie anschließend auf Akzeptieren, um ein Passwort einzugeben.
- Geben Sie ein Passwort ein, das Sie leicht merken können.
- Abschließend haben Sie unseren Windows Server erfolgreich installiert.
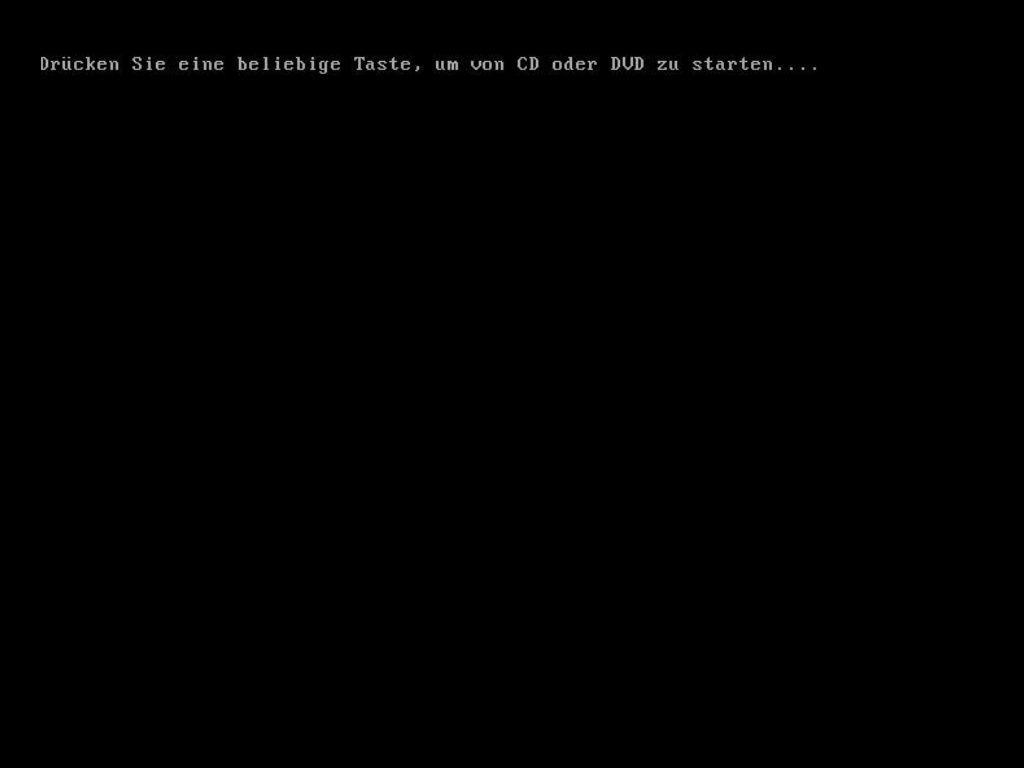
Hinweis: Wenn Ihr PC nicht automatisch mit der Windows Server Installation beginnt, müssen Sie die Bootreihenfolge in den BIOS-Einstellungen ändern, damit das USB-Gerät zuerst gebootet wird.
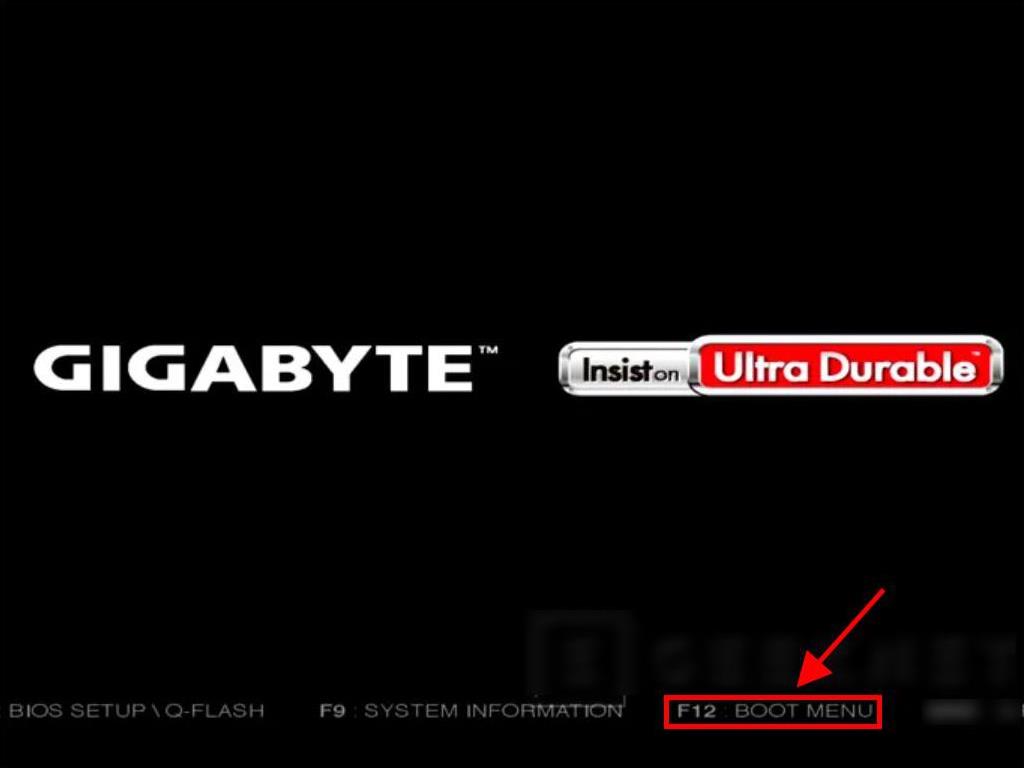
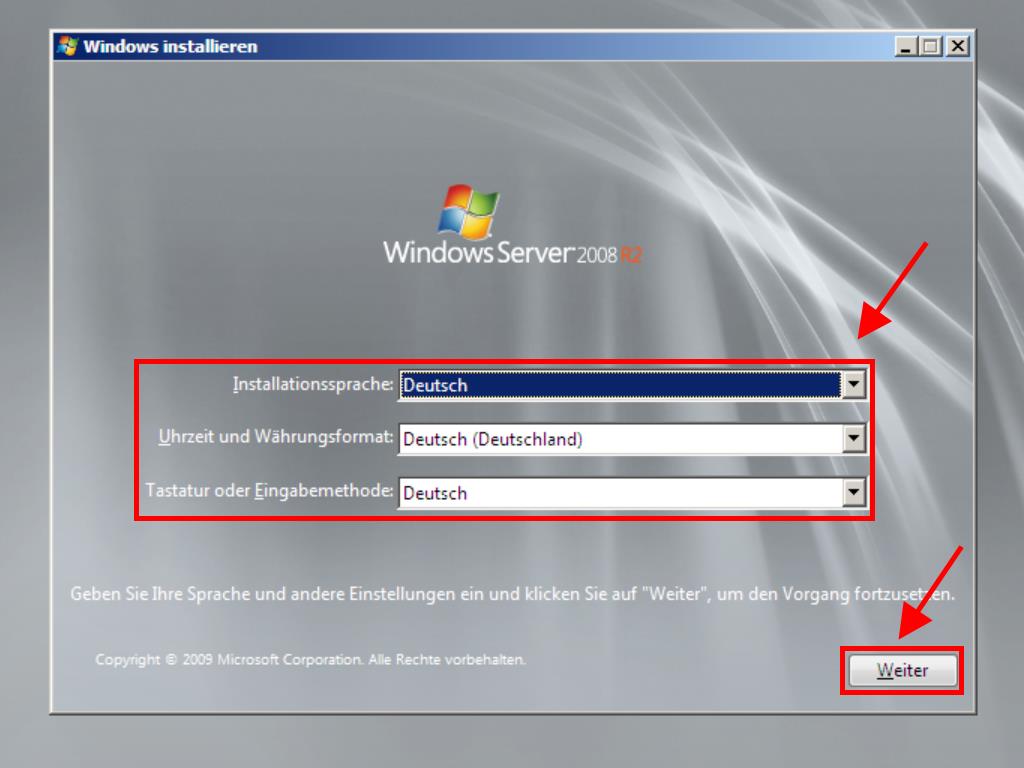
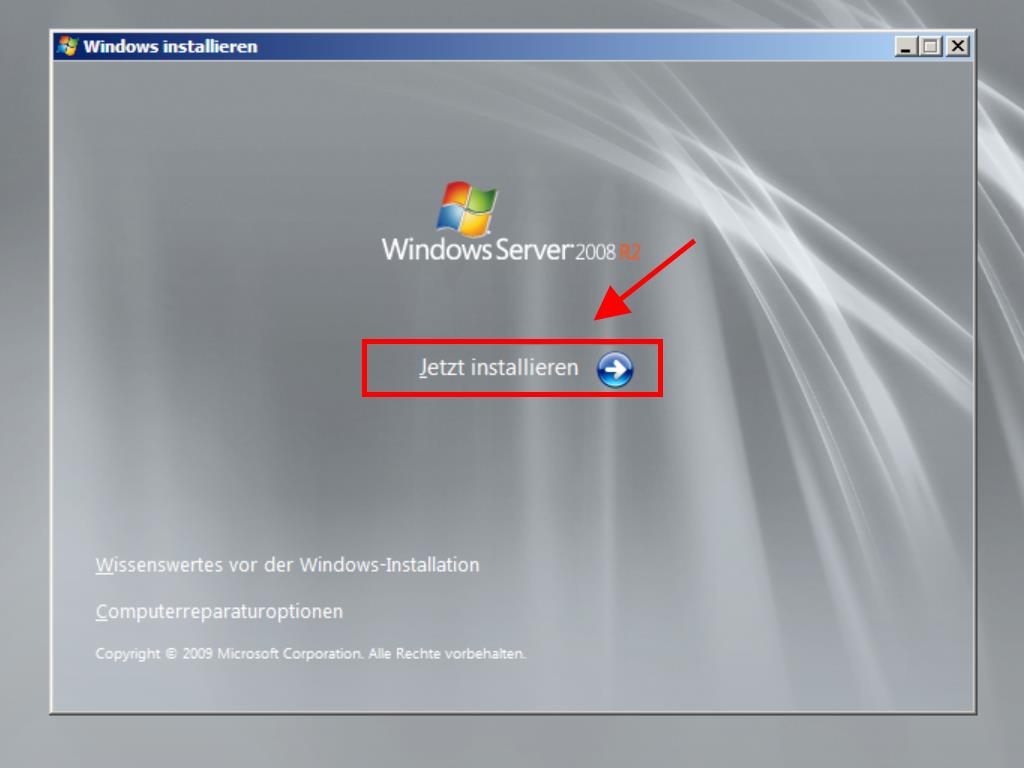
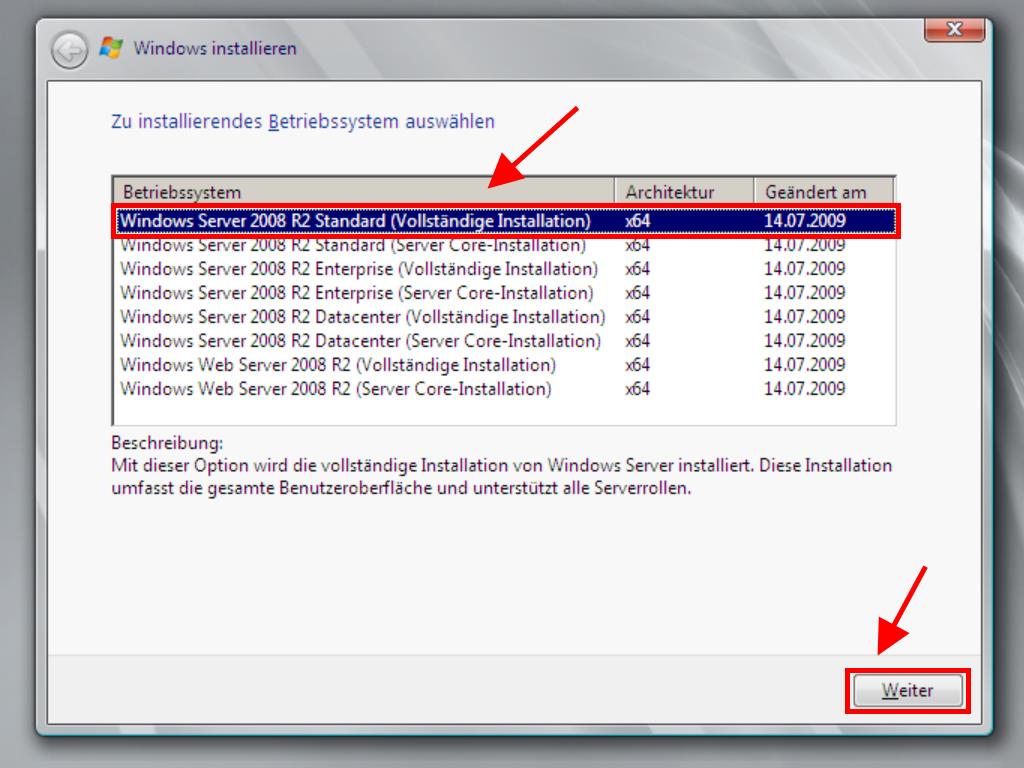
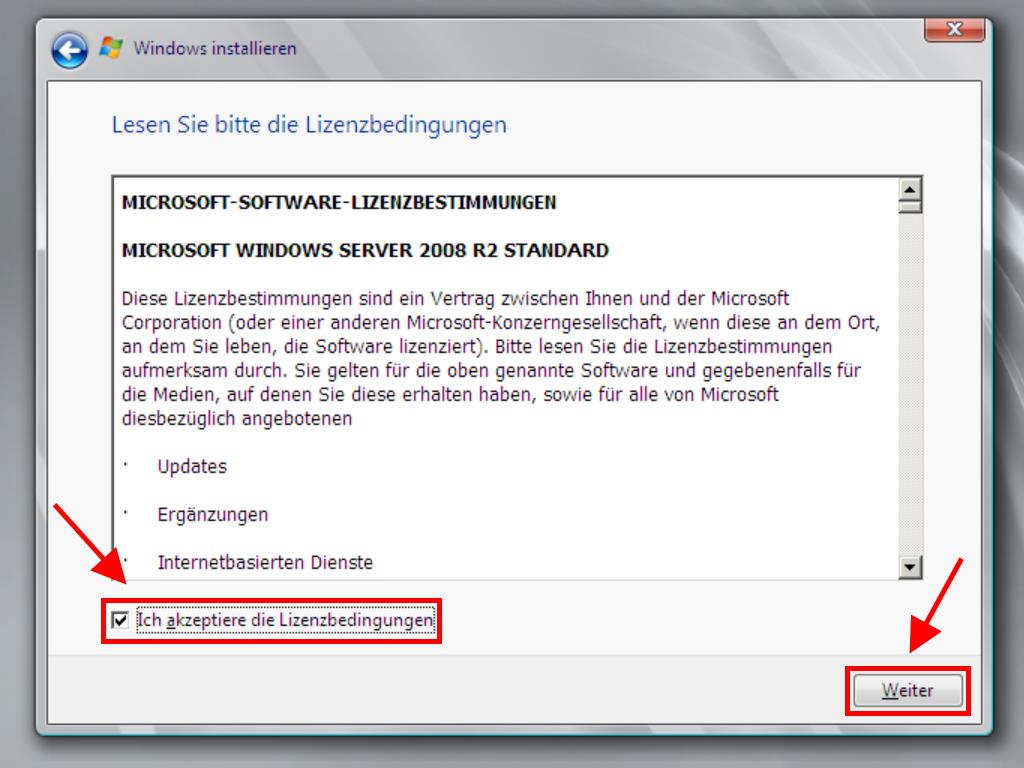
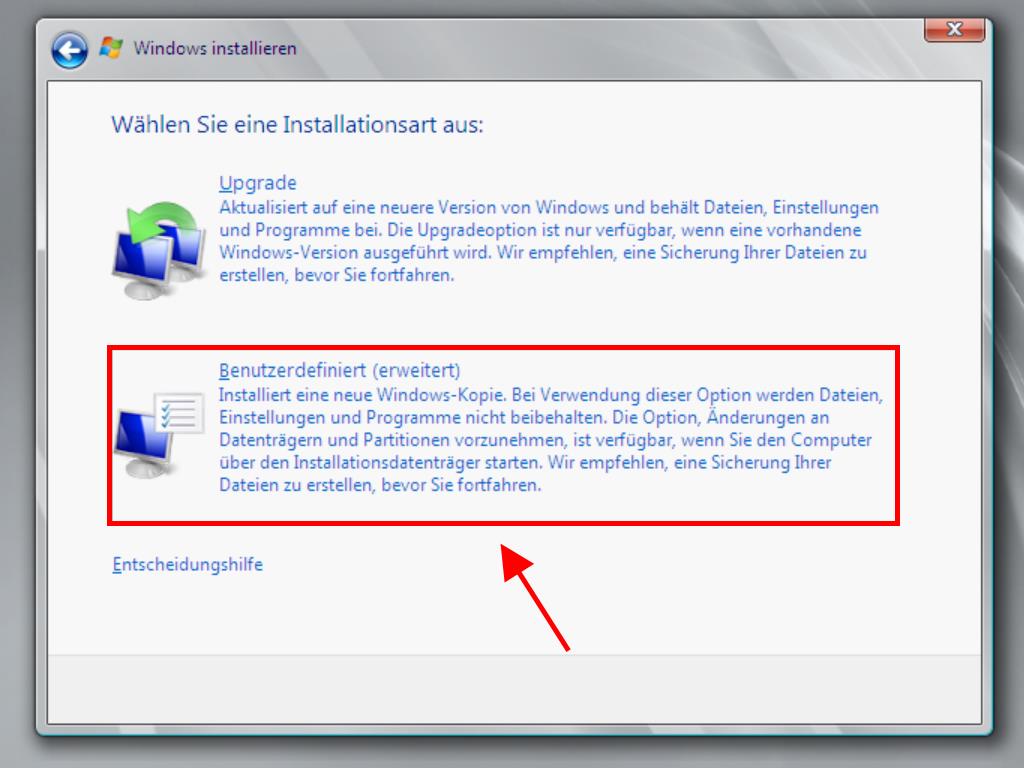
Hinweis: Wir empfehlen, alle Partitionen auf der Festplatte zu löschen, um eine ordnungsgemäße Funktion von Windows Server zu gewährleisten. Wenn Ihre Festplatte neu ist, klicken Sie einfach auf Weiter.
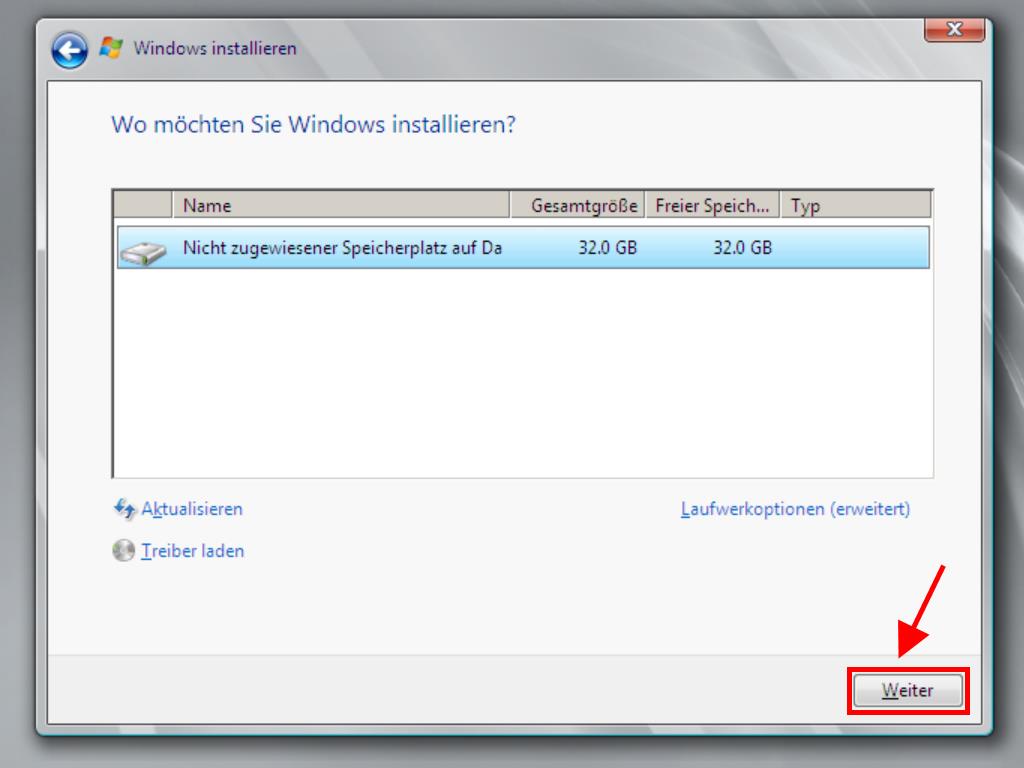
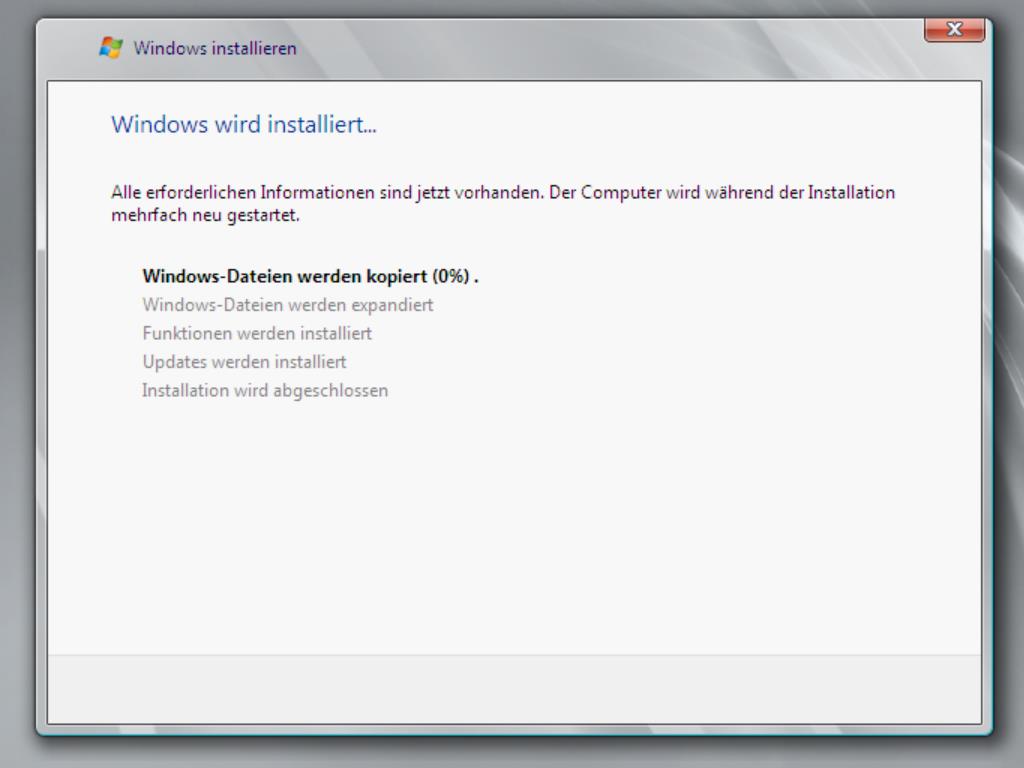
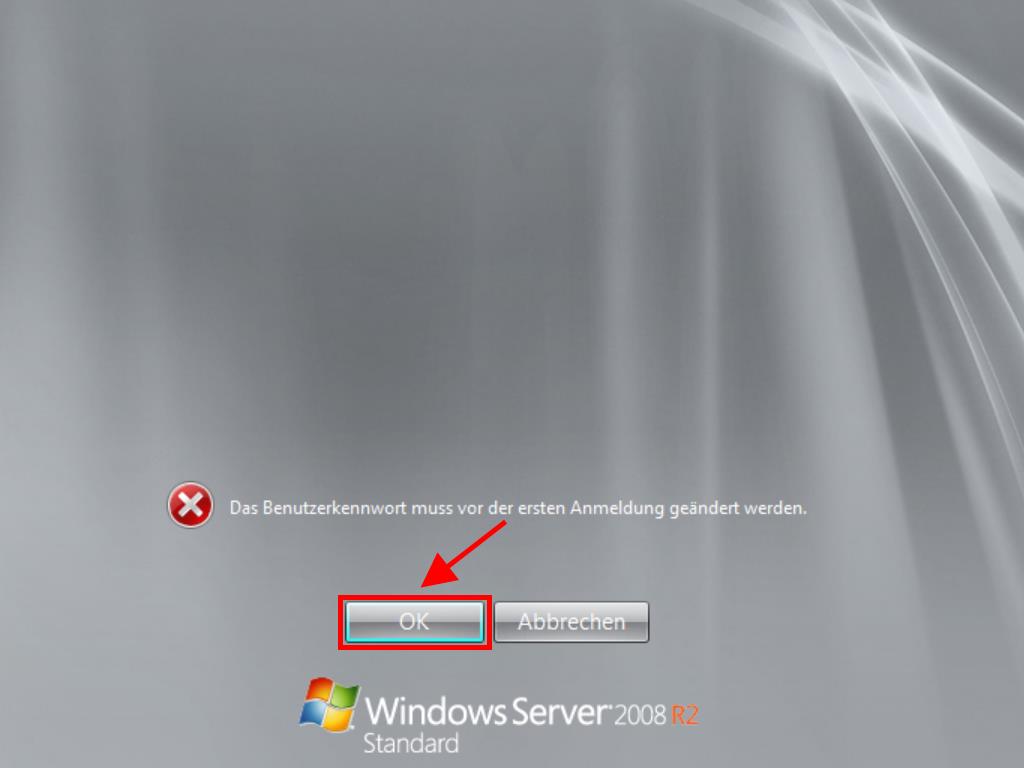
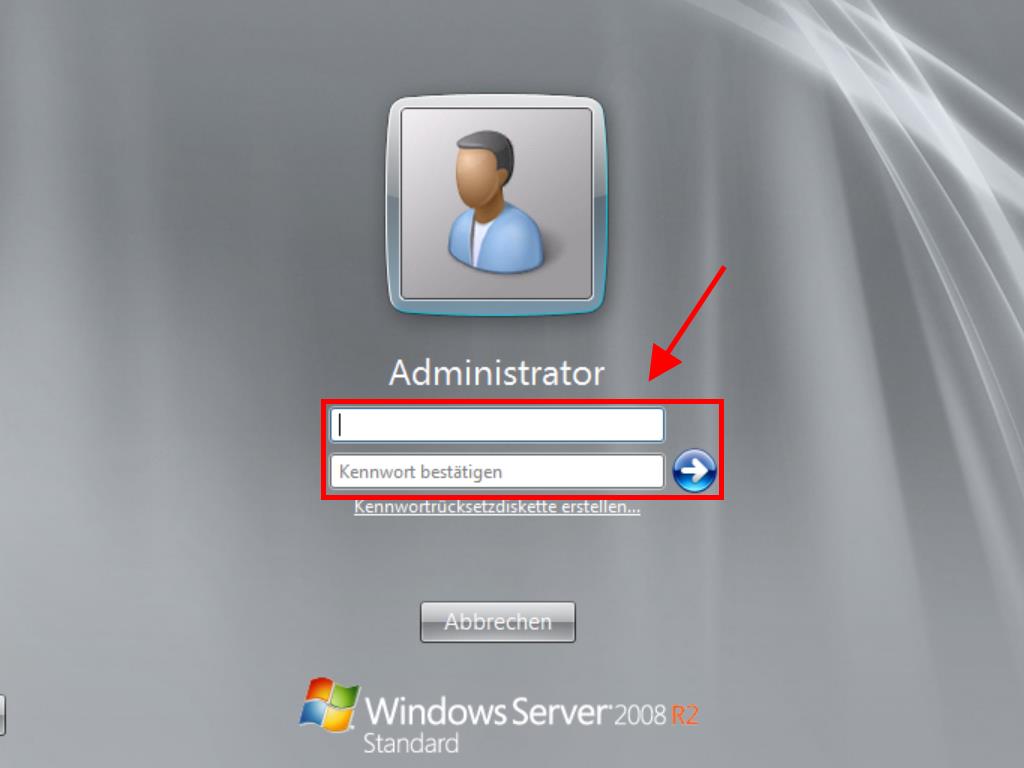
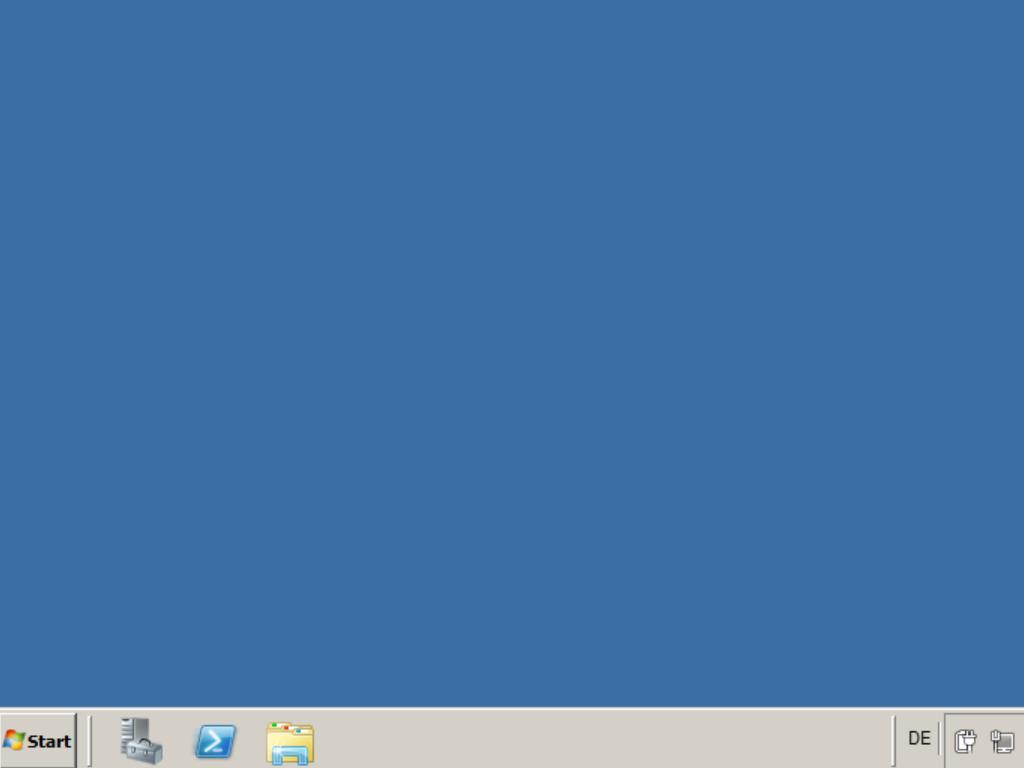
 Anmelden / Registrieren
Anmelden / Registrieren Bestellungen
Bestellungen Produktschlüssel
Produktschlüssel Downloads
Downloads

 Gehe zu United States of America - English (USD)
Gehe zu United States of America - English (USD)