Schrittweise Anleitung zur Installation und Aktivierung von RDS-CALs auf Windows Server 2008 R2
Installieren Sie die Remote-Desktop-Lizenzierung und die Remote-Desktop-Sitzungshost-Rolle mit den folgenden Schritten:
Installation der Remotedesktop-Lizenzierungsrolle.
- Öffnen Sie den Server-Manager, indem Sie auf das Symbol in der Taskleiste klicken.
- Klicken Sie auf Rollen oben links und dann auf Rollen hinzufügen.
- Klicken Sie im Assistenten zum Hinzufügen von Rollen auf Weiter.
- Wählen Sie auf der Seite 'Serverrollen auswählen' die Option Remotedesktopdienste aus und klicken Sie auf Weiter.
- Klicken Sie auf Weiter.
- Aktivieren Sie die Kontrollkästchen für Remotedesktoplizenzierung und Remotedesktop-Sitzungshost und klicken Sie auf Weiter.
- Klicken Sie im nächsten Schritt auf Weiter, um die Installation des Remote Desktop Session Hosts zu starten.
- Wählen Sie Keine Netzwerkebenenauthentifizierung erforderlich und klicken Sie auf Weiter.
- Wählen Sie den Typ der zu konfigurierenden RDS-CALs aus, entweder pro Benutzer oder pro Gerät, und klicken Sie dann auf Weiter.
- Geben Sie die Benutzer ein, die sich mit dem Server verbinden, und klicken Sie auf Weiter.
- Wählen Sie die zu aktivierenden Optionen für die Benutzer aus und klicken Sie auf Weiter.
- Klicken Sie auf Weiter.
- Klicken Sie abschließend auf Installieren.
- Warten Sie, bis die Rolle konfiguriert ist. Nach Abschluss des Prozesses wählen Sie Schließen und klicken Sie auf Ja, um den Server neu zu starten und die Installation abzuschließen.
- Nach der Installation der Rollen aktivieren Sie den Remote Desktop License Server. Klicken Sie dazu auf den Server-Manager, der an der Taskleiste angeheftet ist.
- Klicken Sie dann auf das Pluszeichen links neben Rollen (oben links) und wählen Sie Remotedesktopdienste.
- Scrollen Sie dann nach unten und klicken Sie auf Remote Desktop Licensing Manager, der sich unter dem Tab 'Erweiterte Tools' befindet.
- Klicken Sie dann mit der rechten Maustaste auf den Server und wählen Sie Server aktivieren.
- Daraufhin wird der Assistent zur Serveraktivierung gestartet. Klicken Sie auf Weiter.
- Klicken Sie auf Weiter.
- Geben Sie den Namen der Firma und die Region ein und klicken Sie auf Weiter.
- Geben Sie anschließend die Unternehmensinformationen ein und klicken Sie auf Weiter.
- Der Assistent zur Serveraktivierung ist abgeschlossen. Klicken Sie auf Weiter.
- Sie erhalten eine Erinnerung, wie Ihr Server konfiguriert ist. Klicken Sie auf Weiter.
- Wählen Sie dann unter Lizenzprogramm die Option Paketlizenz (Box oder verpacktes Produkt) aus. Klicken Sie auf Weiter.
- Geben Sie den Produktschlüssel Ihrer RDS-CALs ein und klicken Sie auf Hinzufügen.
- Nachdem die Lizenz erkannt wurde, klicken Sie auf Weiter.
- Der Lizenzinstallationsassistent bestätigt, dass die Installation erfolgreich war. Klicken Sie auf Fertigstellen.
- Ihr Lizenzserver ist nun bereit, Lizenzen auszustellen und zu verwalten. Dies können Sie bestätigen, indem Sie den Namen Ihres Servers auswählen, wo die verfügbaren und ausgestellten Lizenzen angezeigt werden. In diesem Fall sollte dies Null sein.
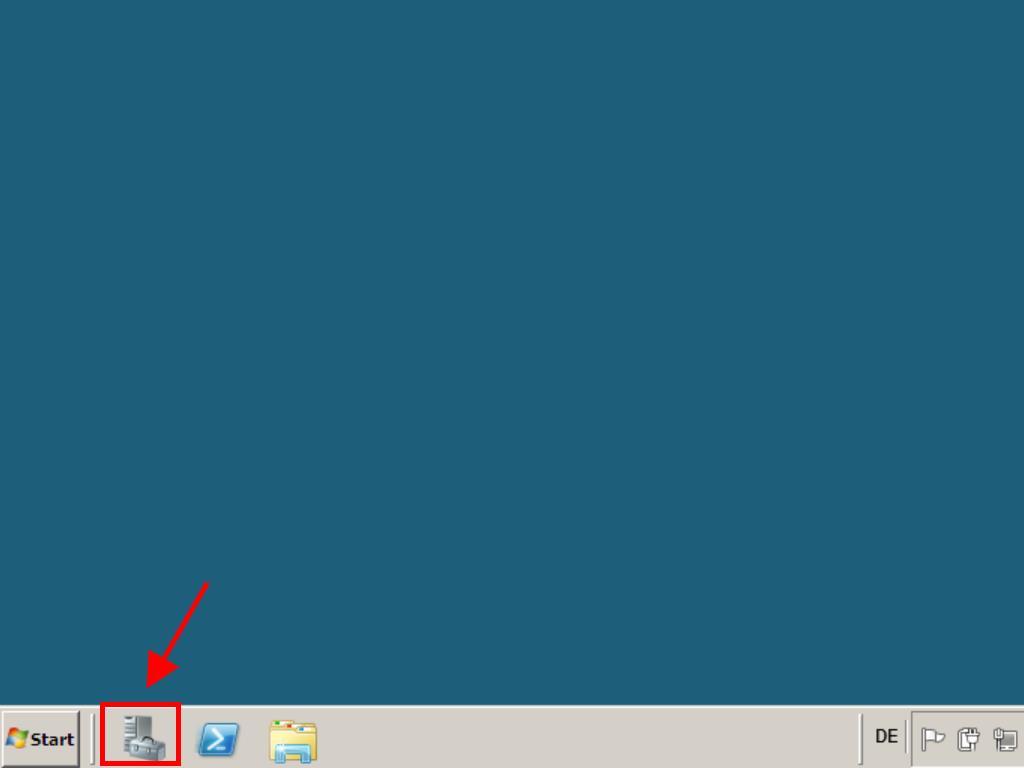
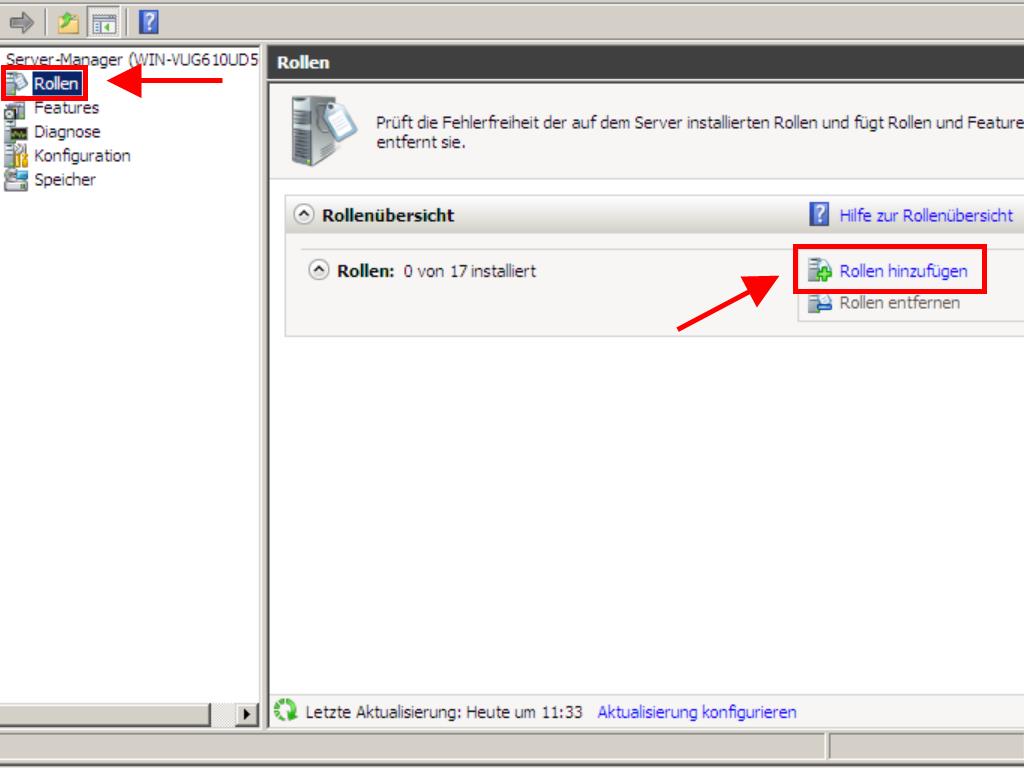
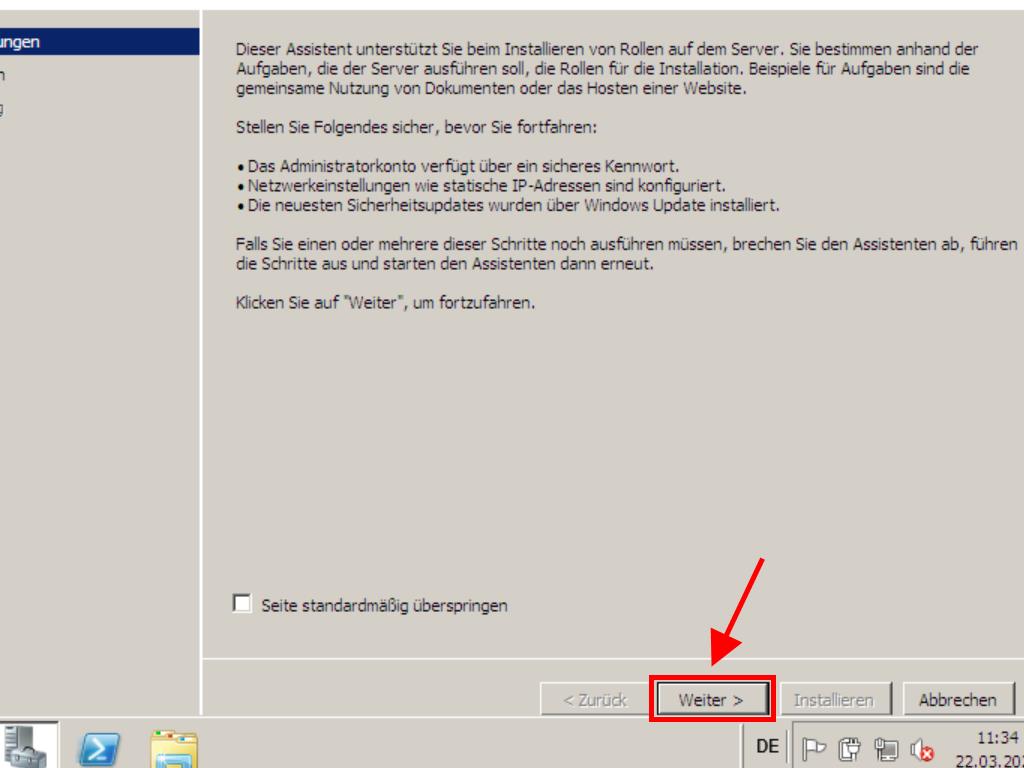
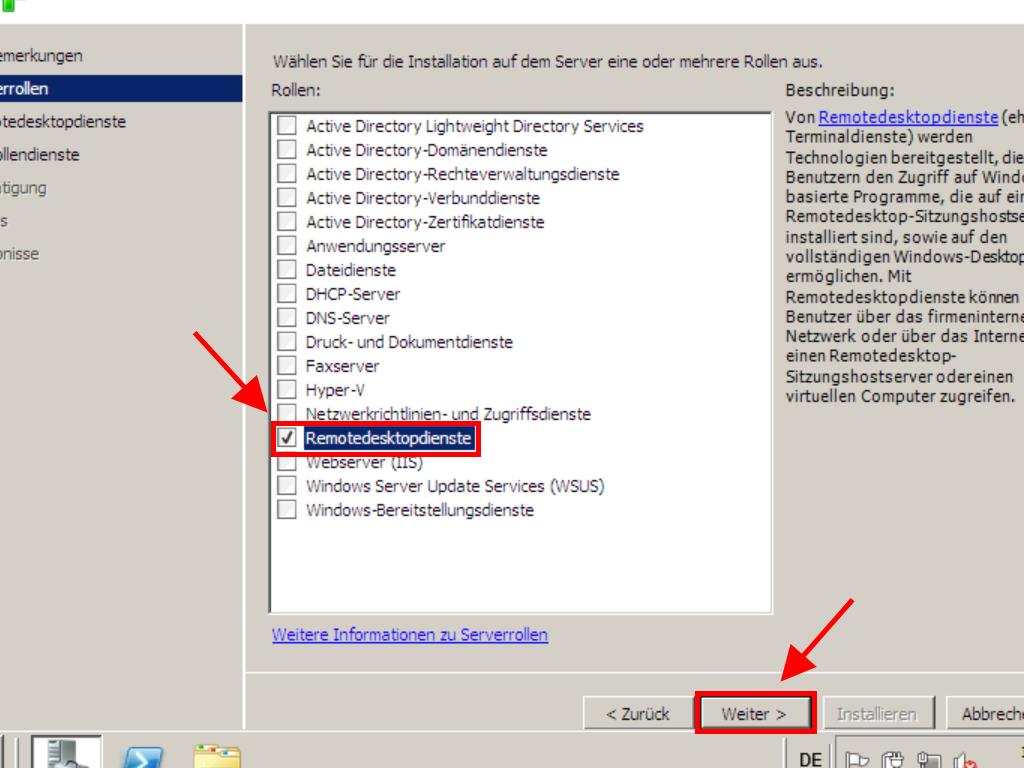
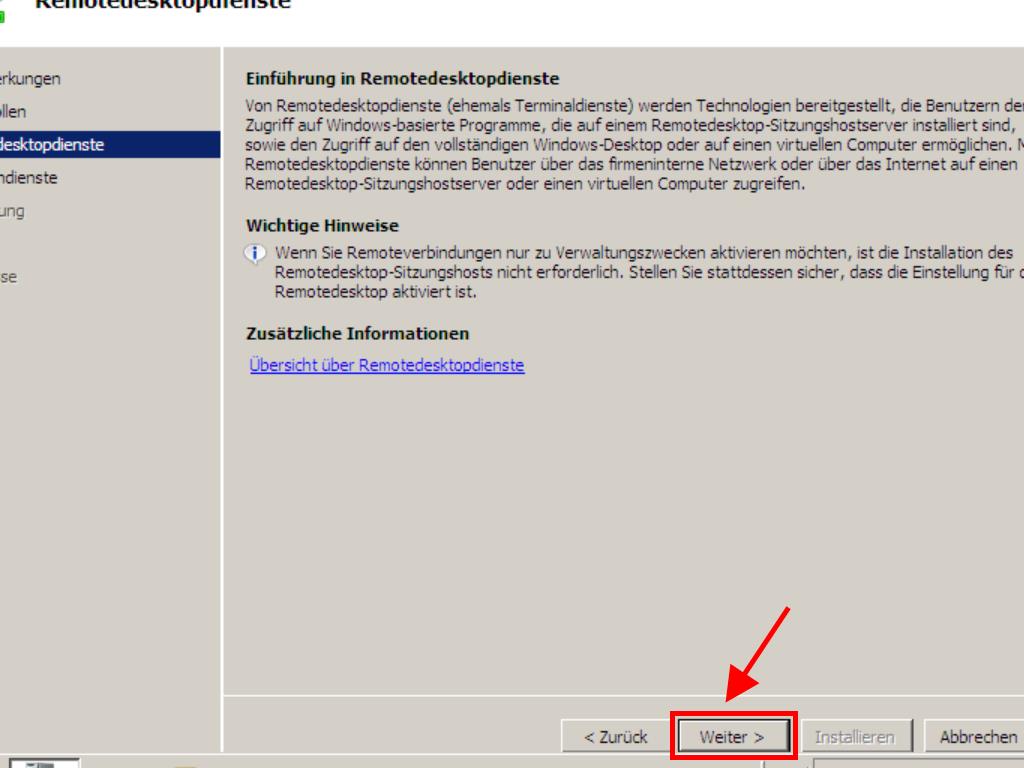
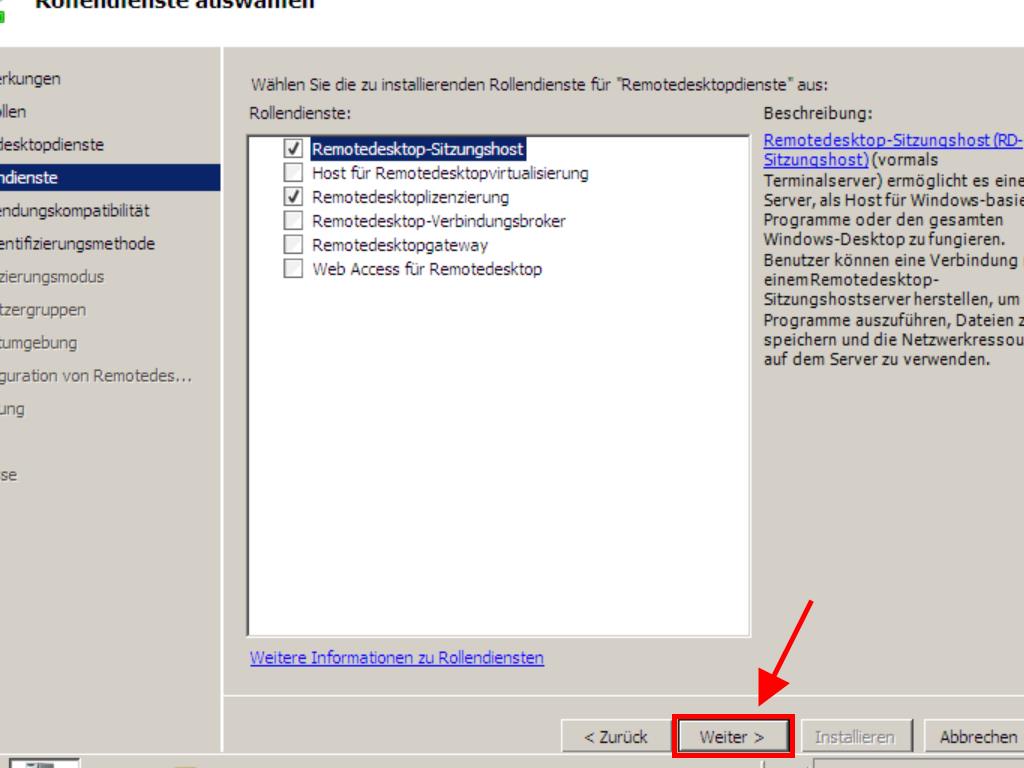
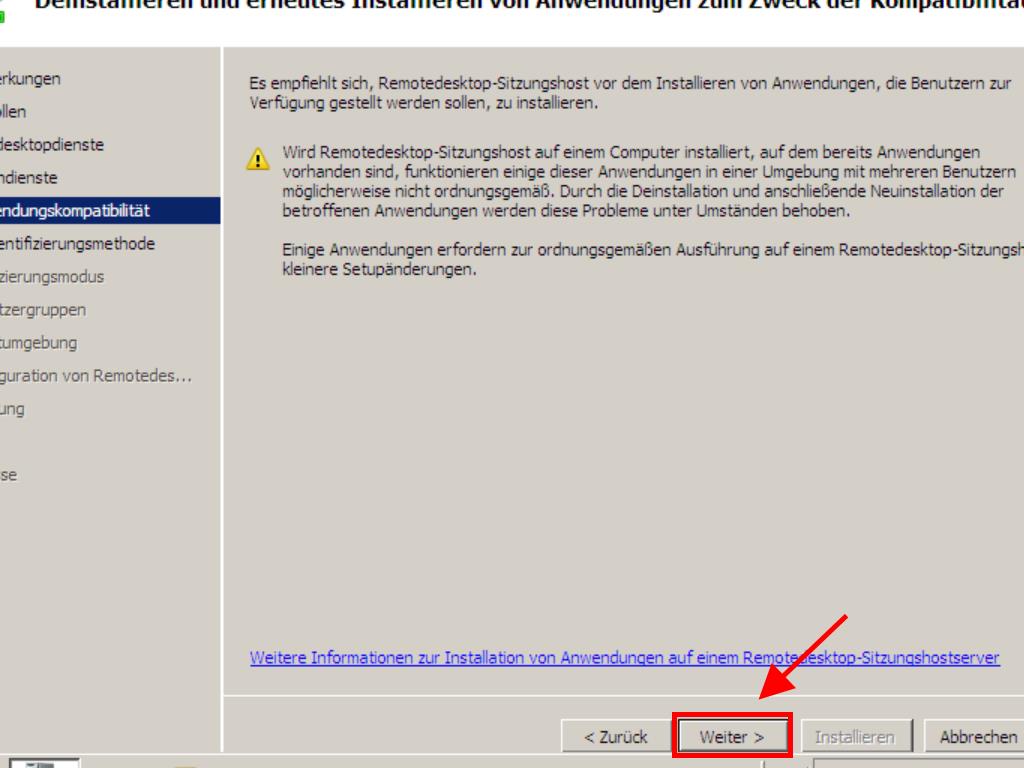
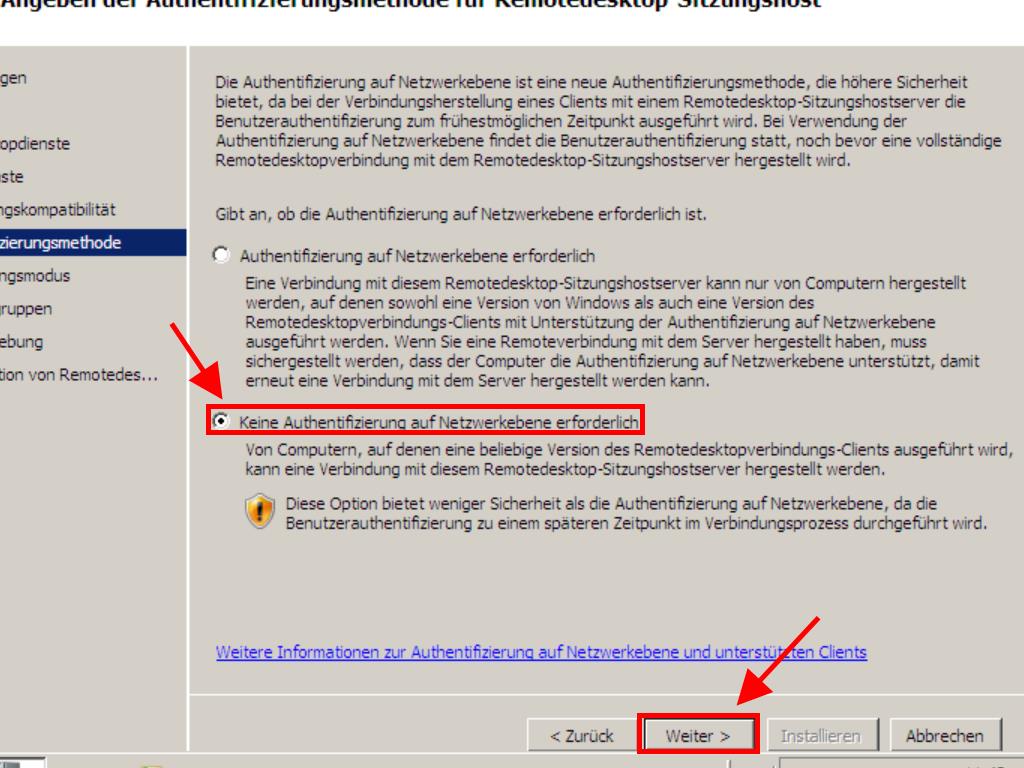
Hinweis: In dieser Anleitung wird die Option 'Pro Gerät' ausgewählt.
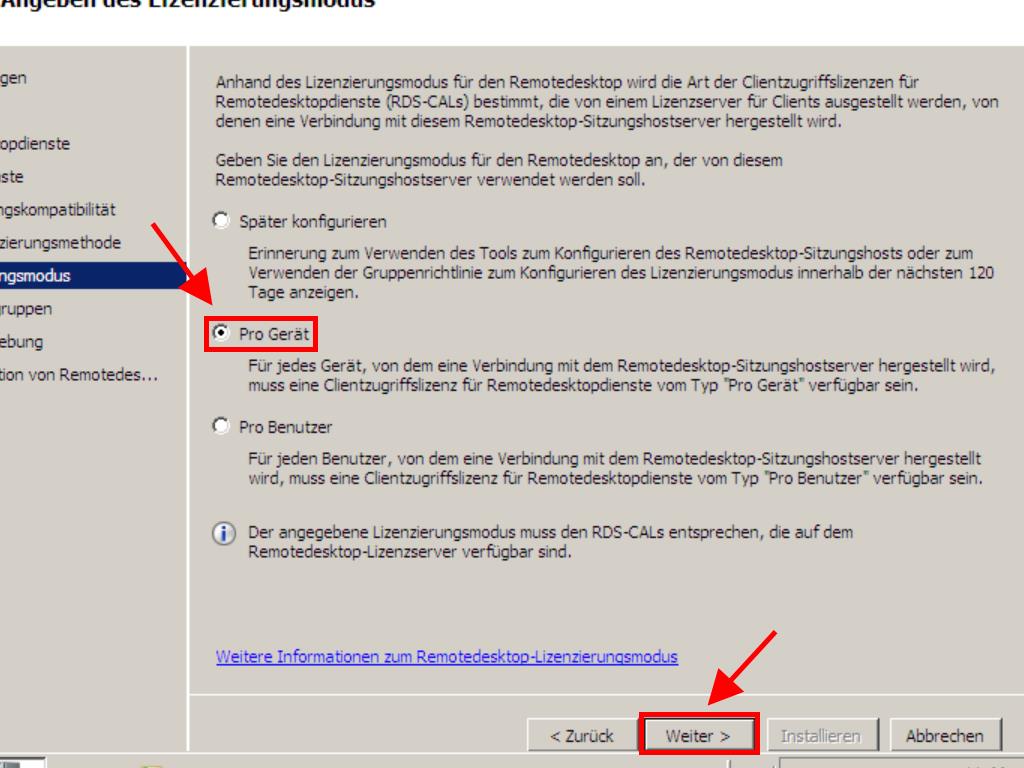
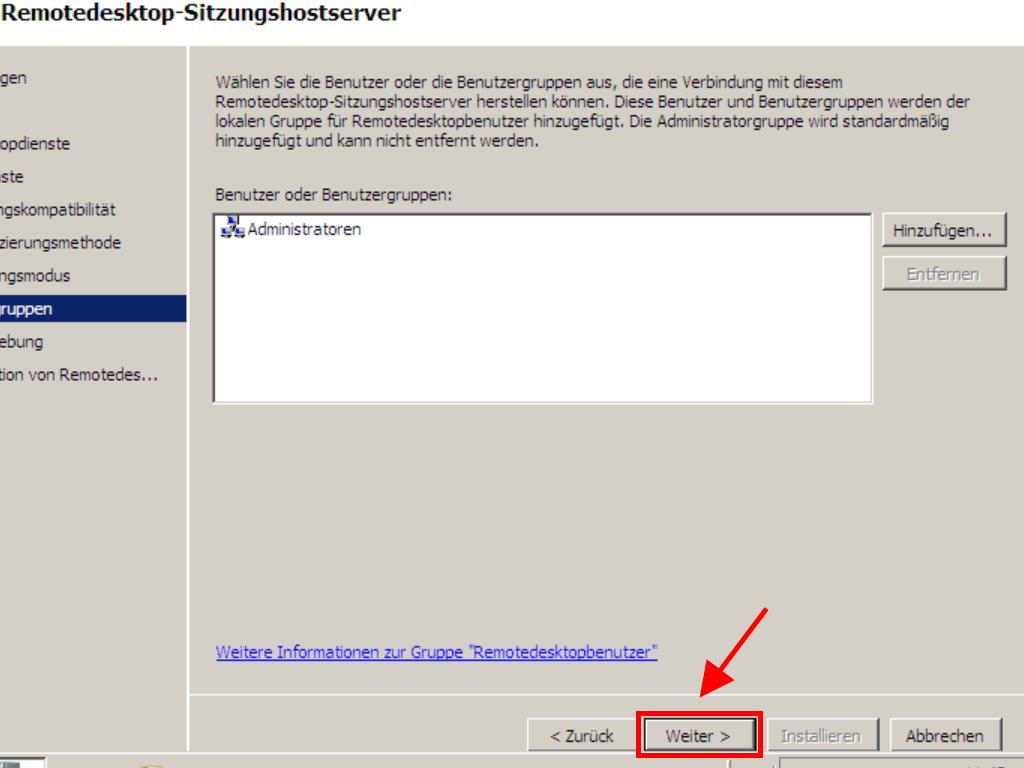
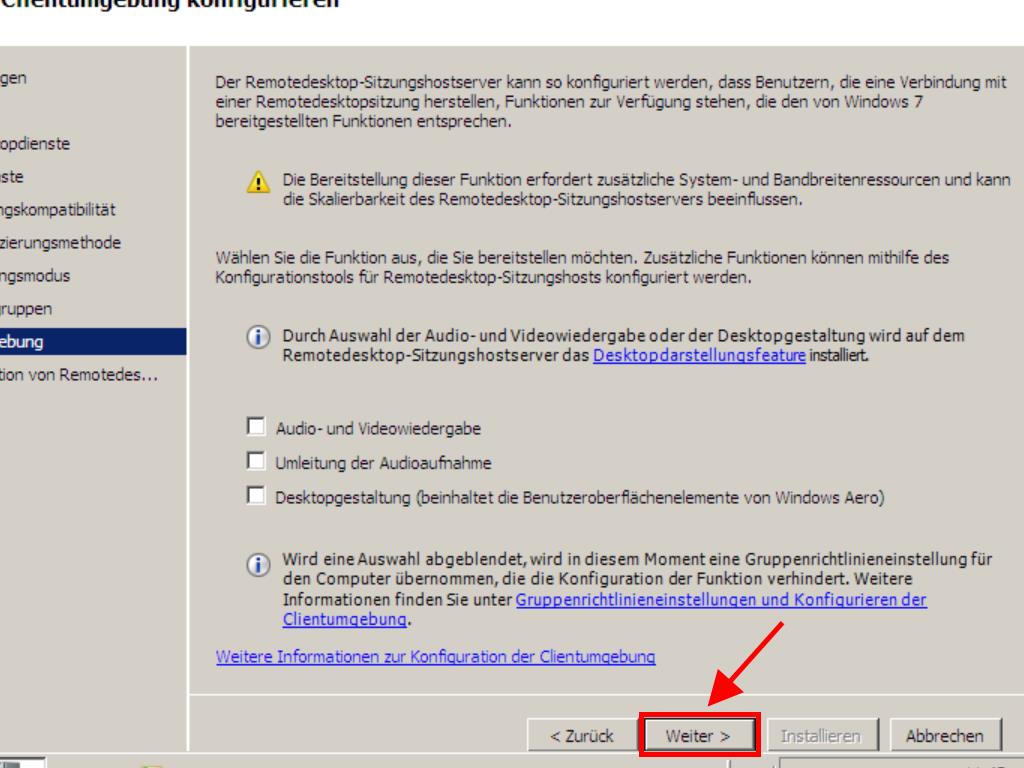
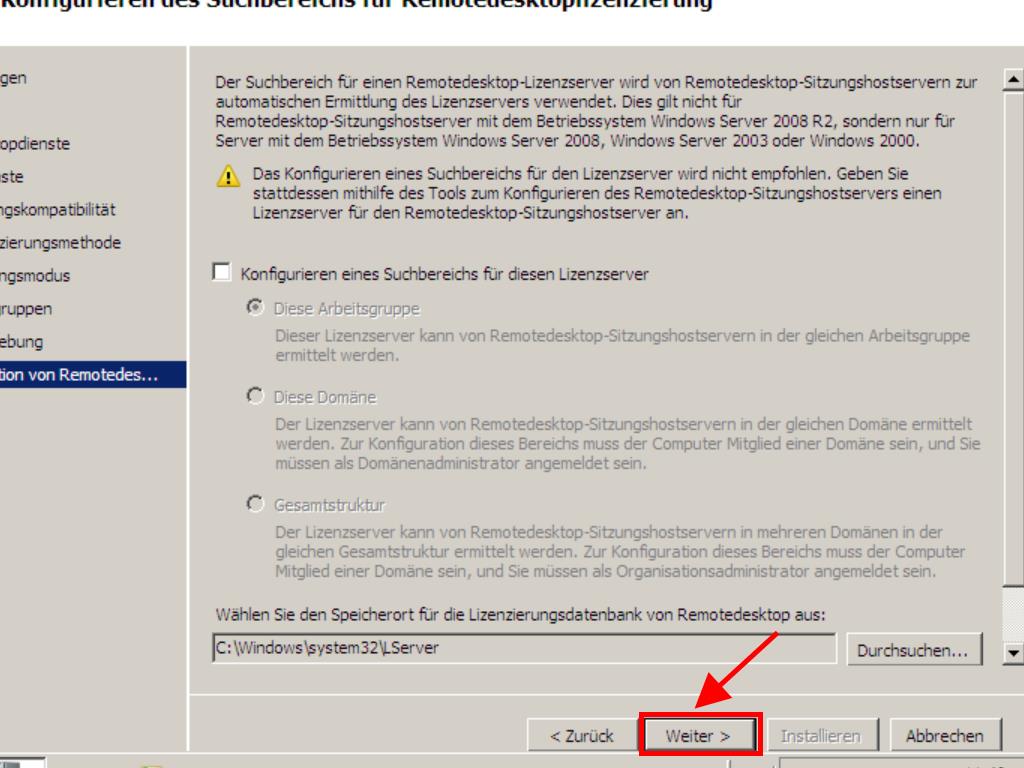
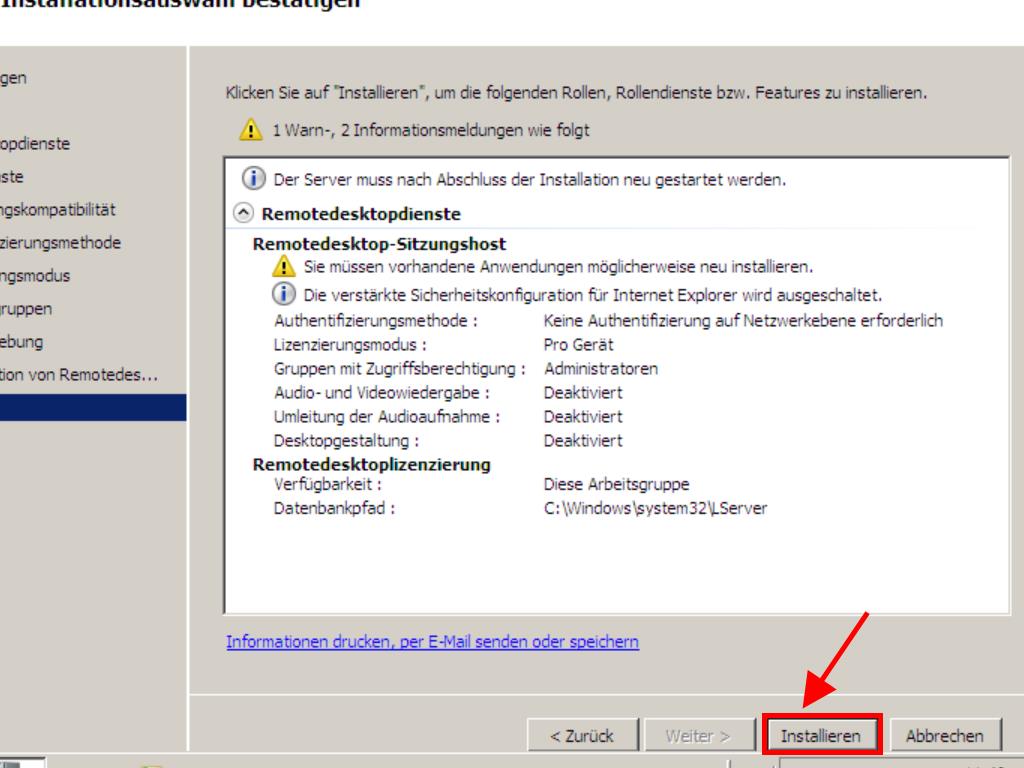
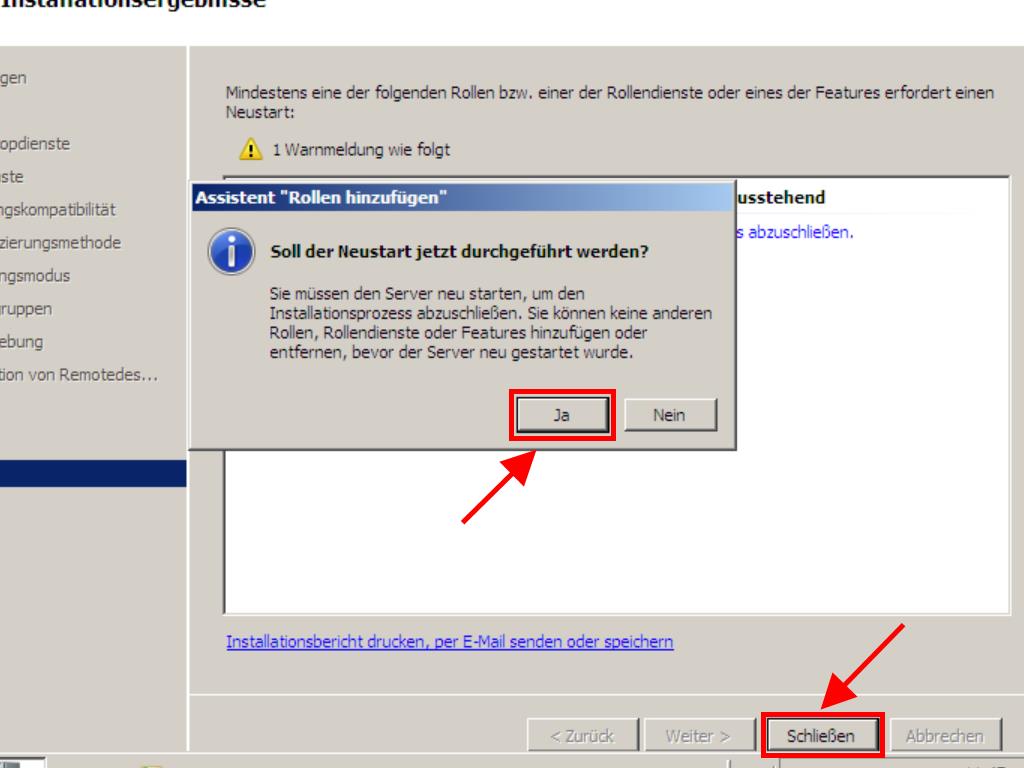
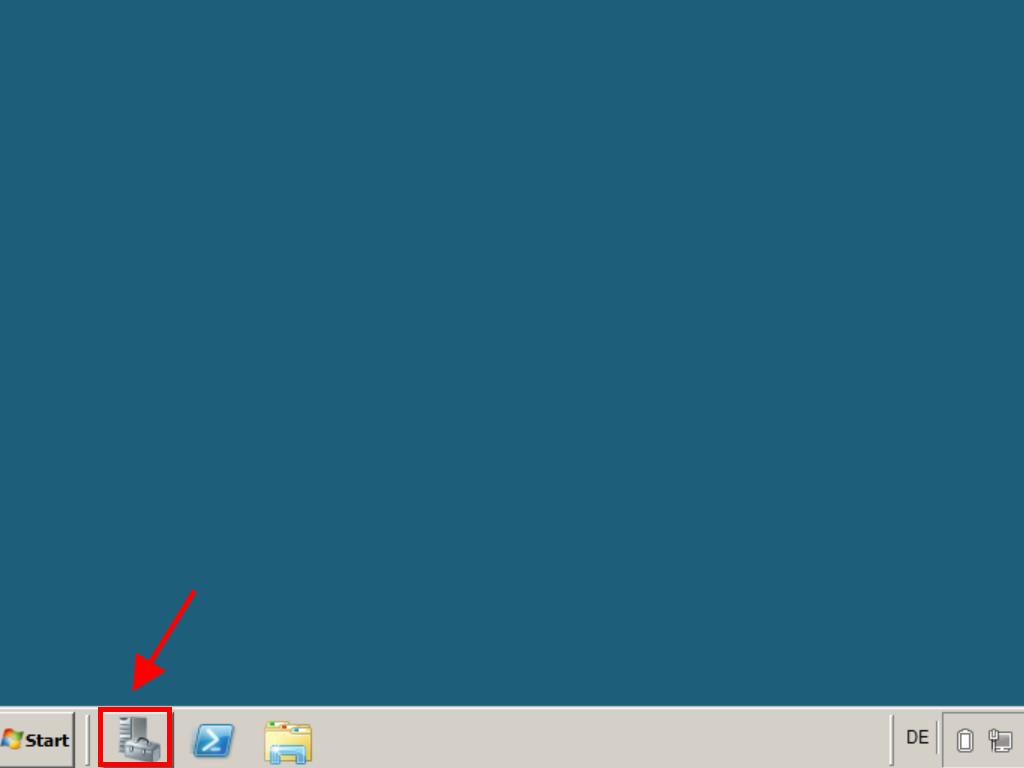
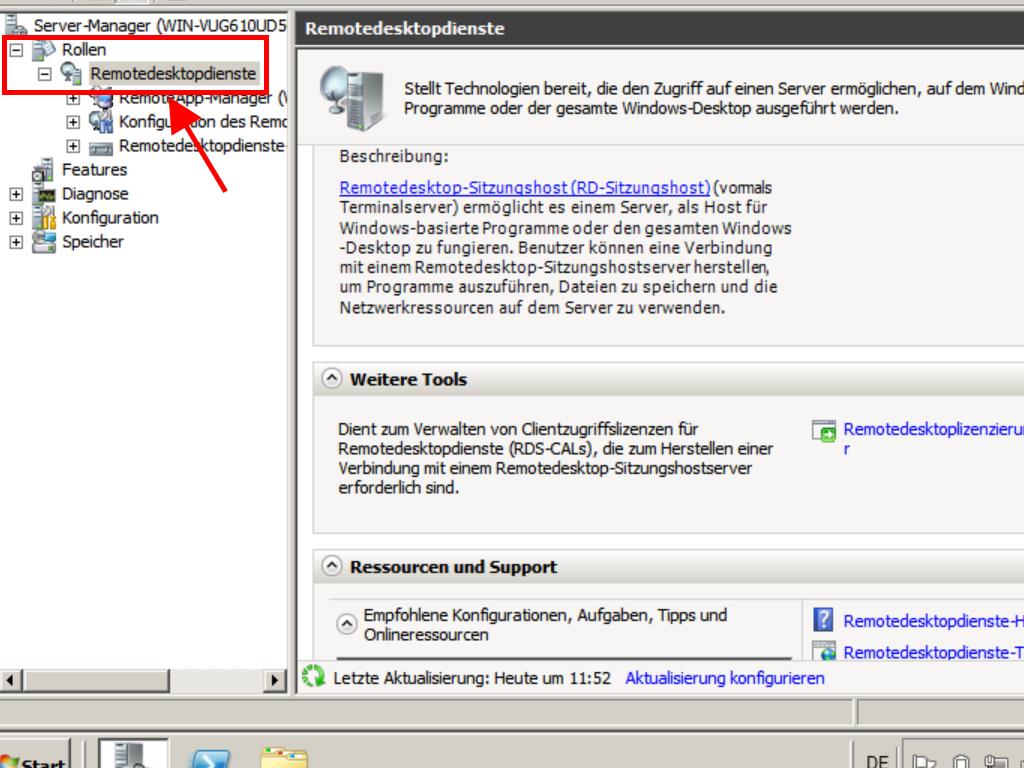
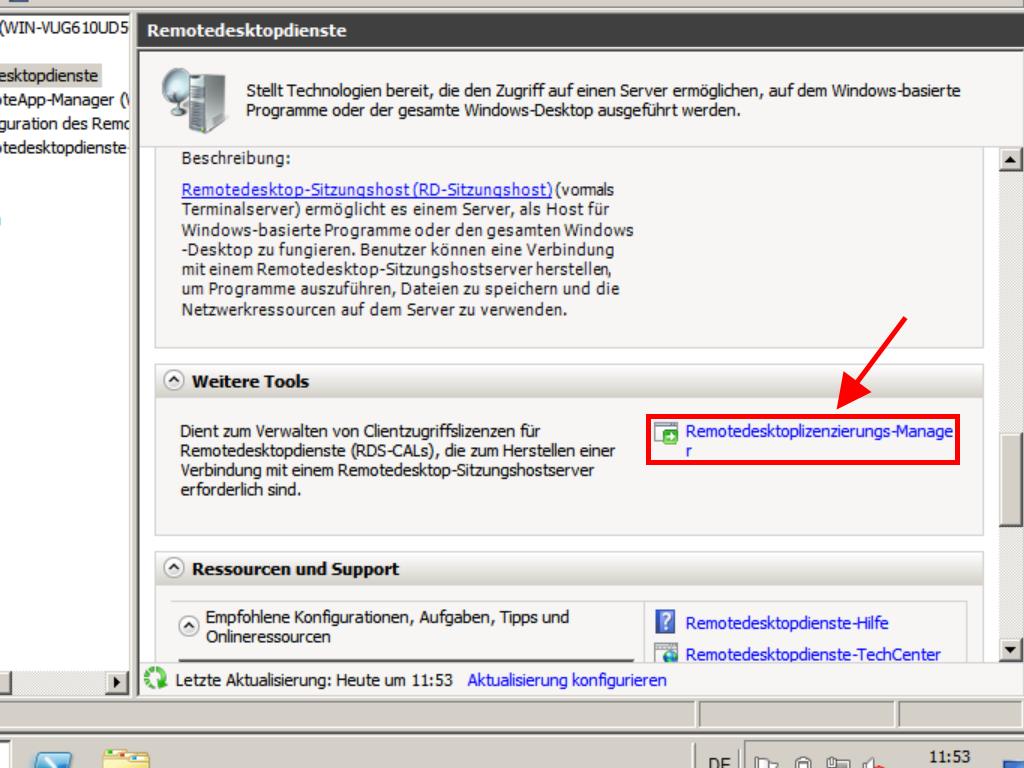
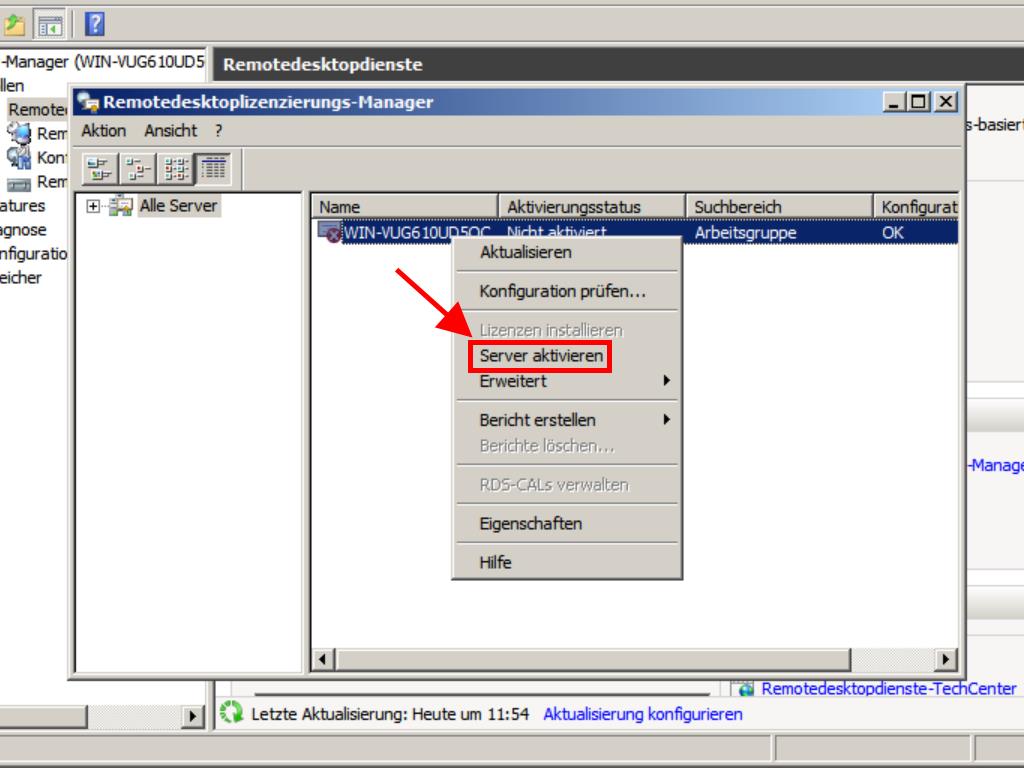
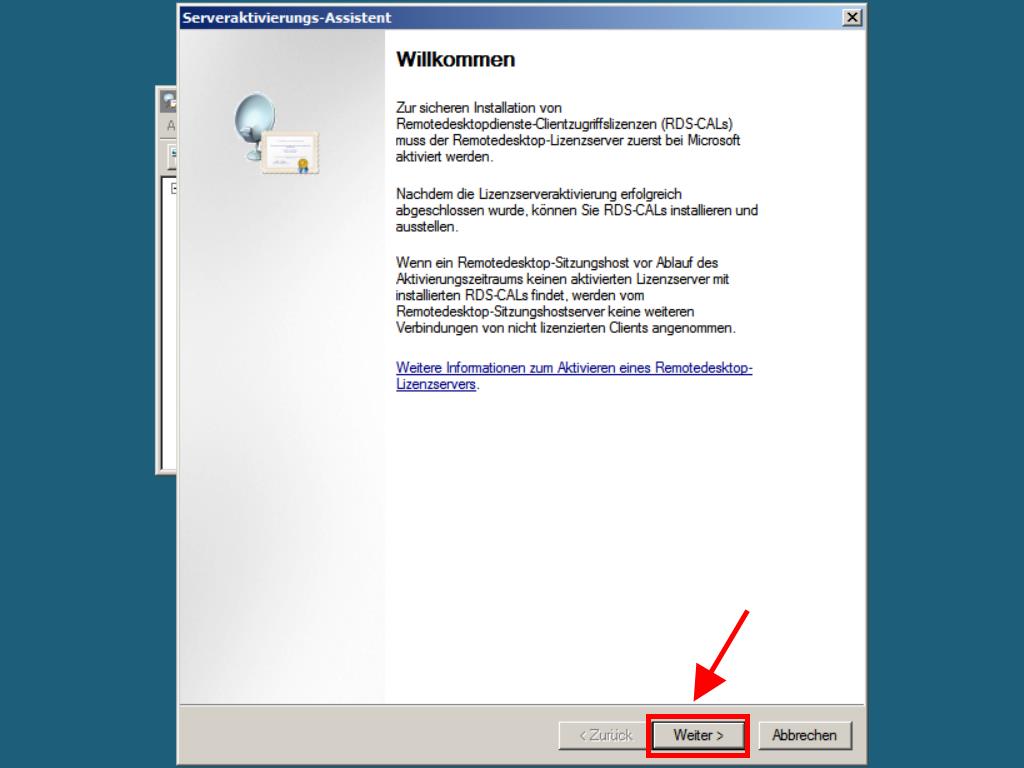
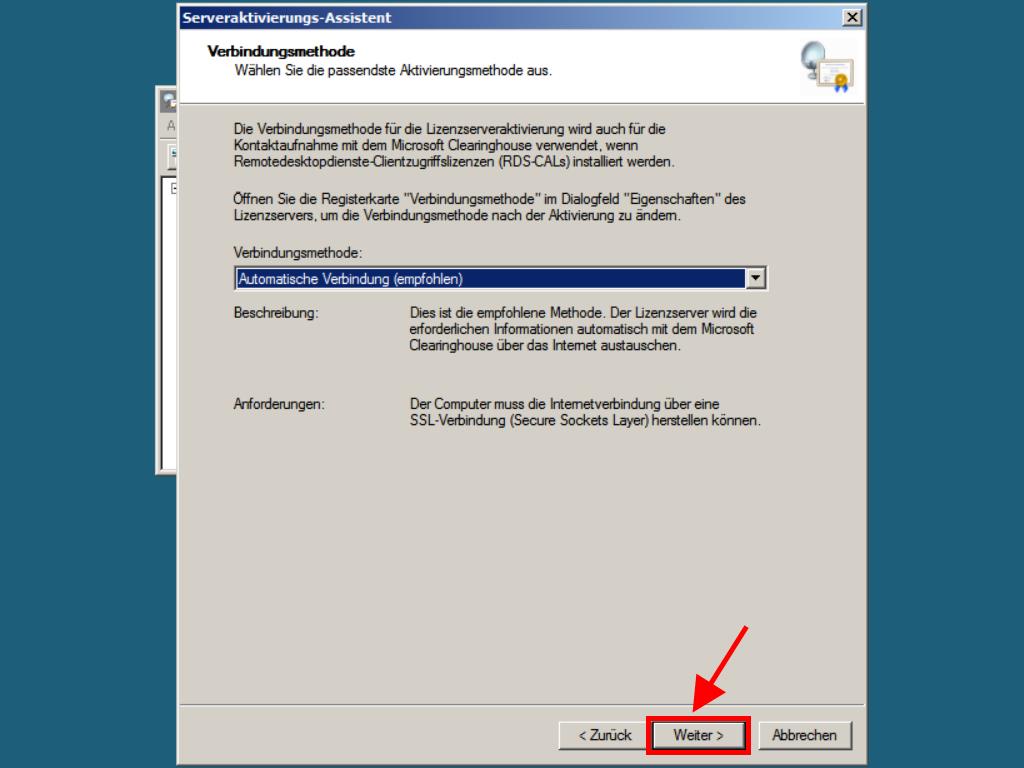
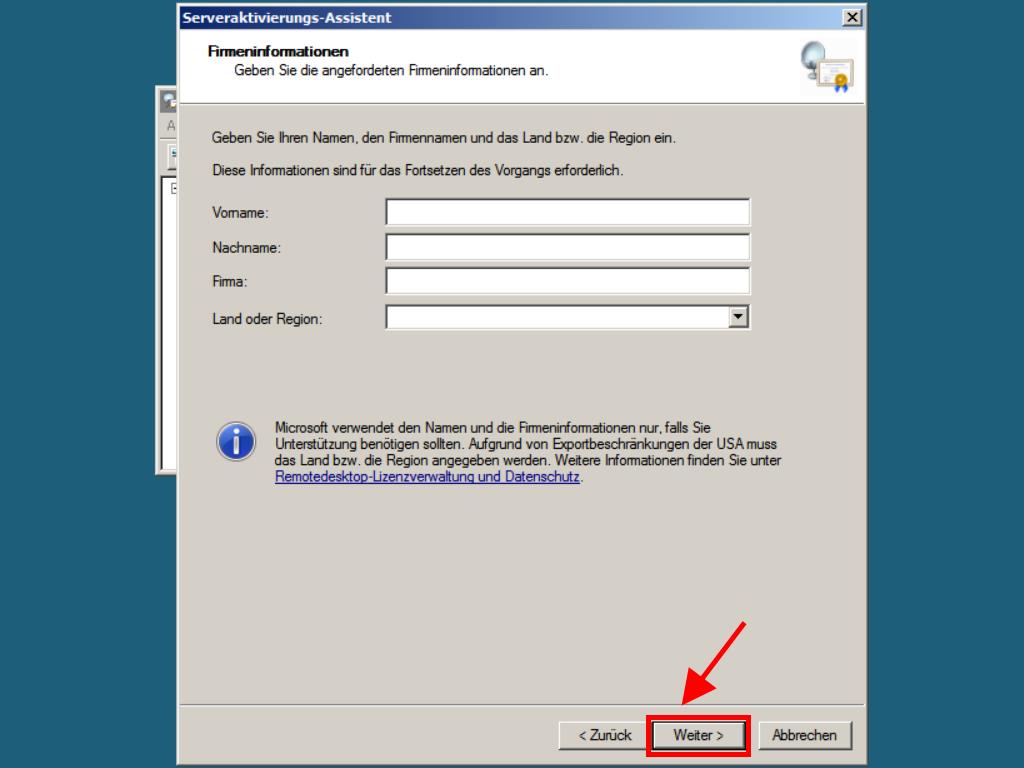
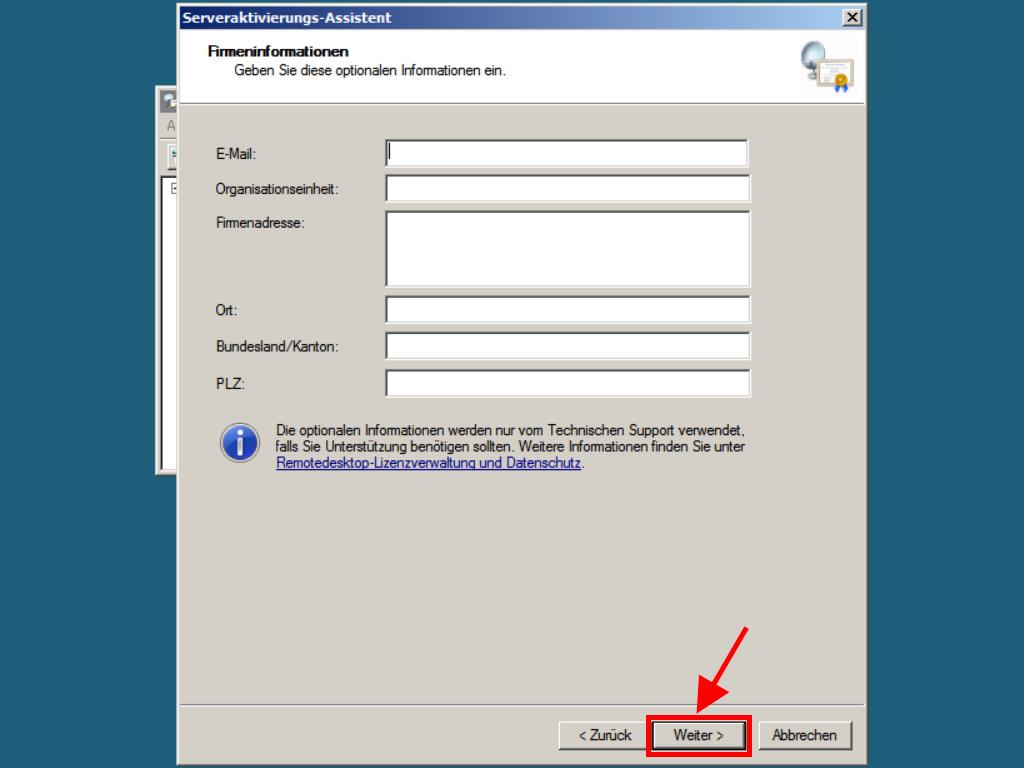
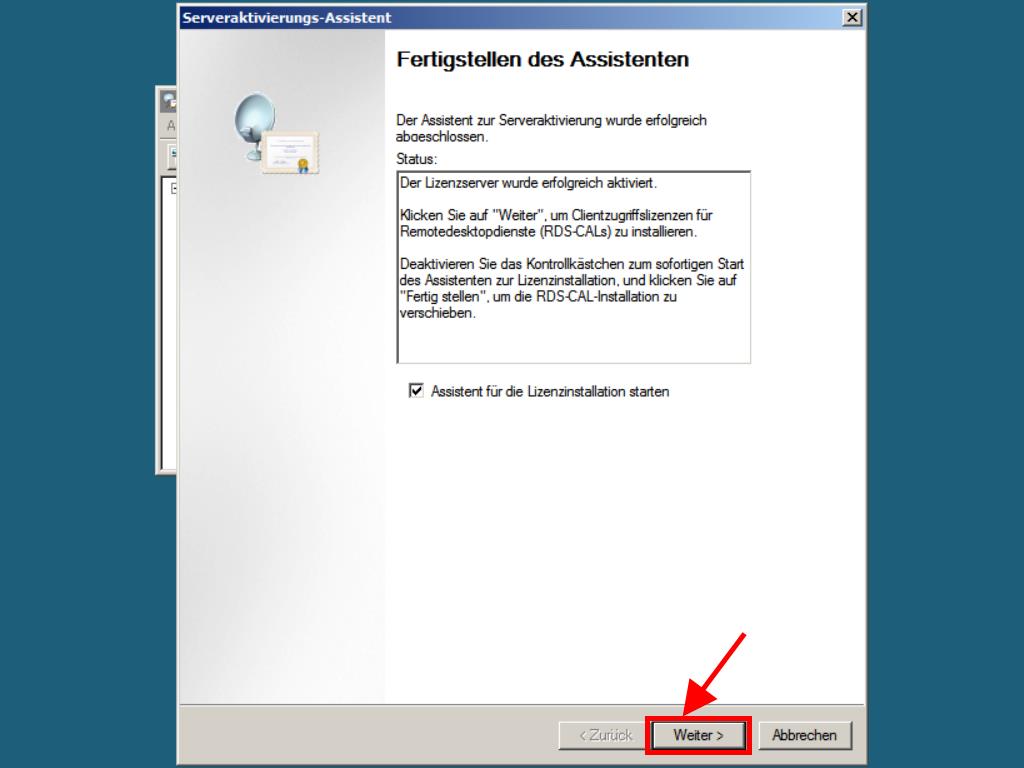
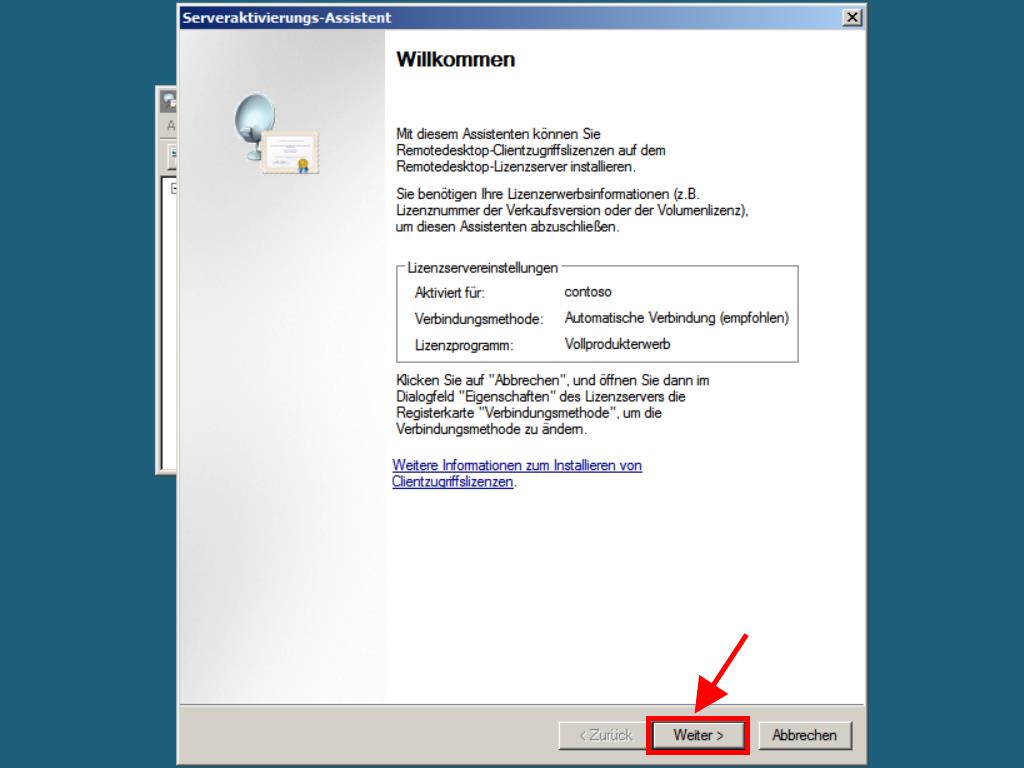
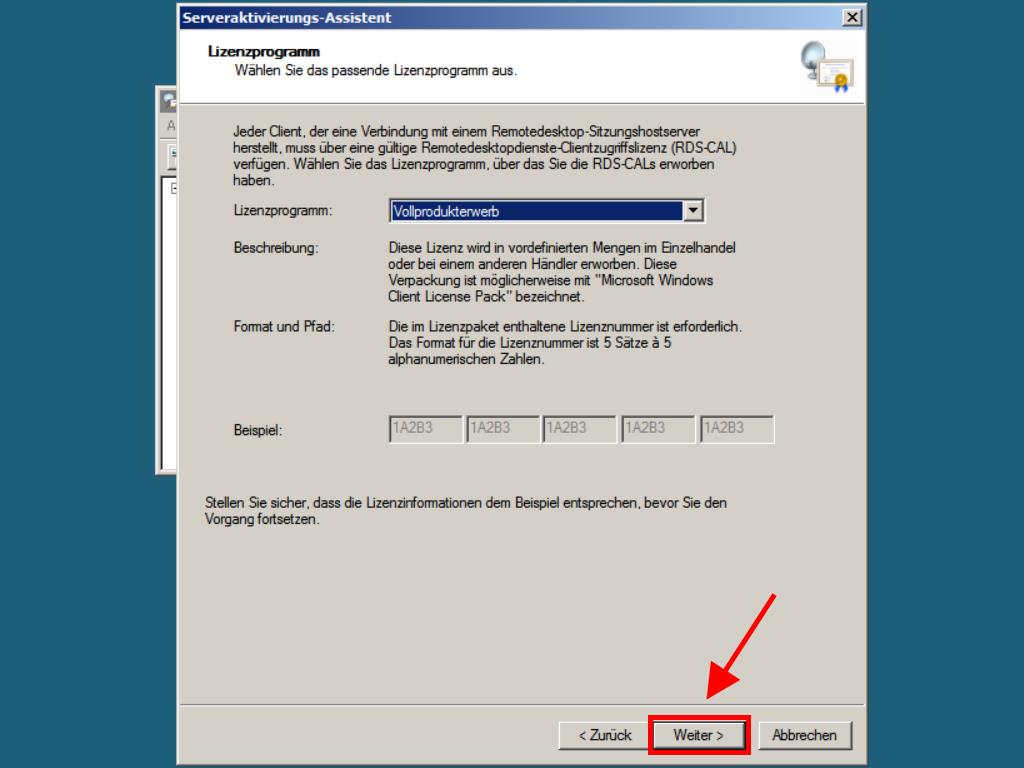
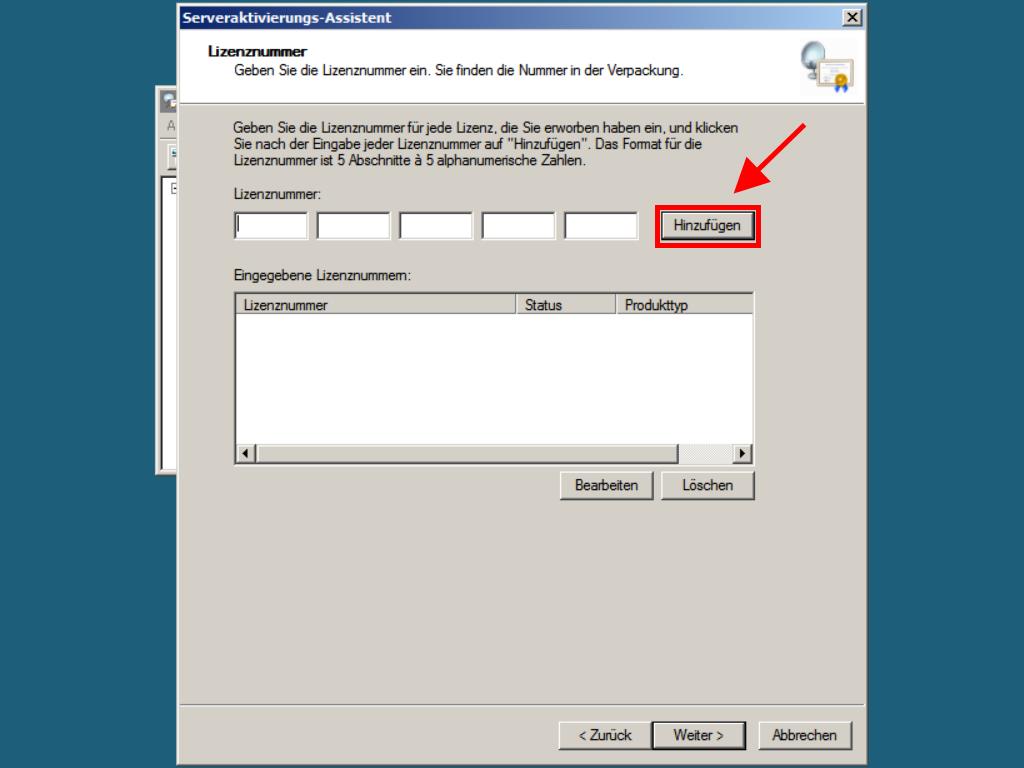
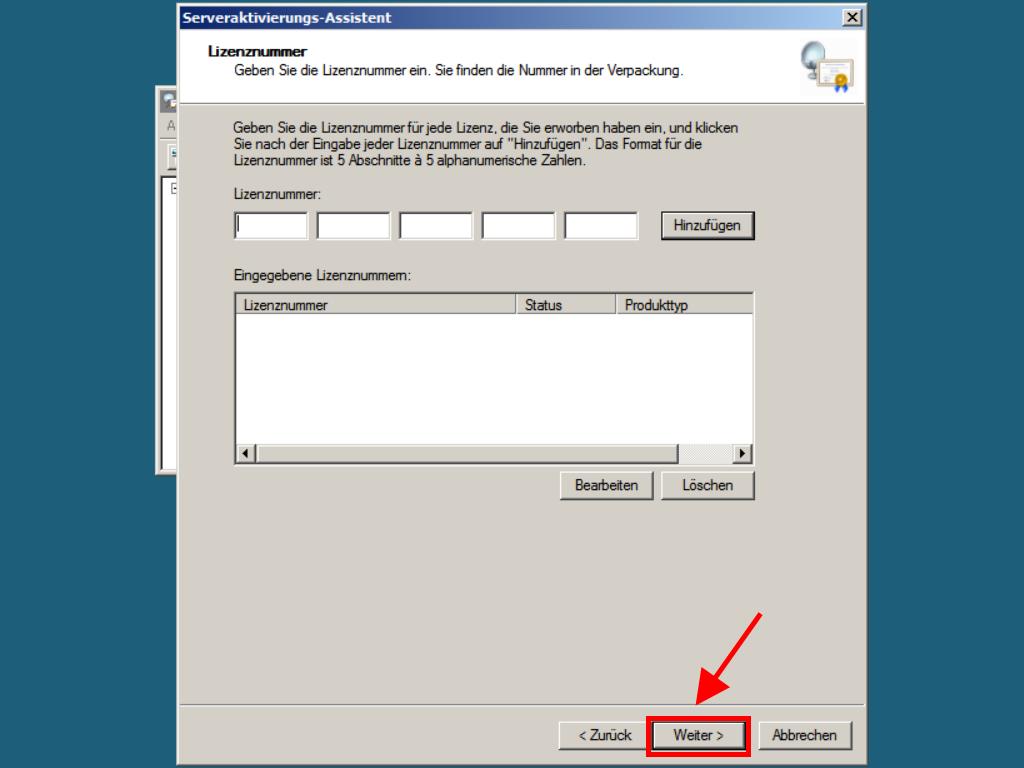
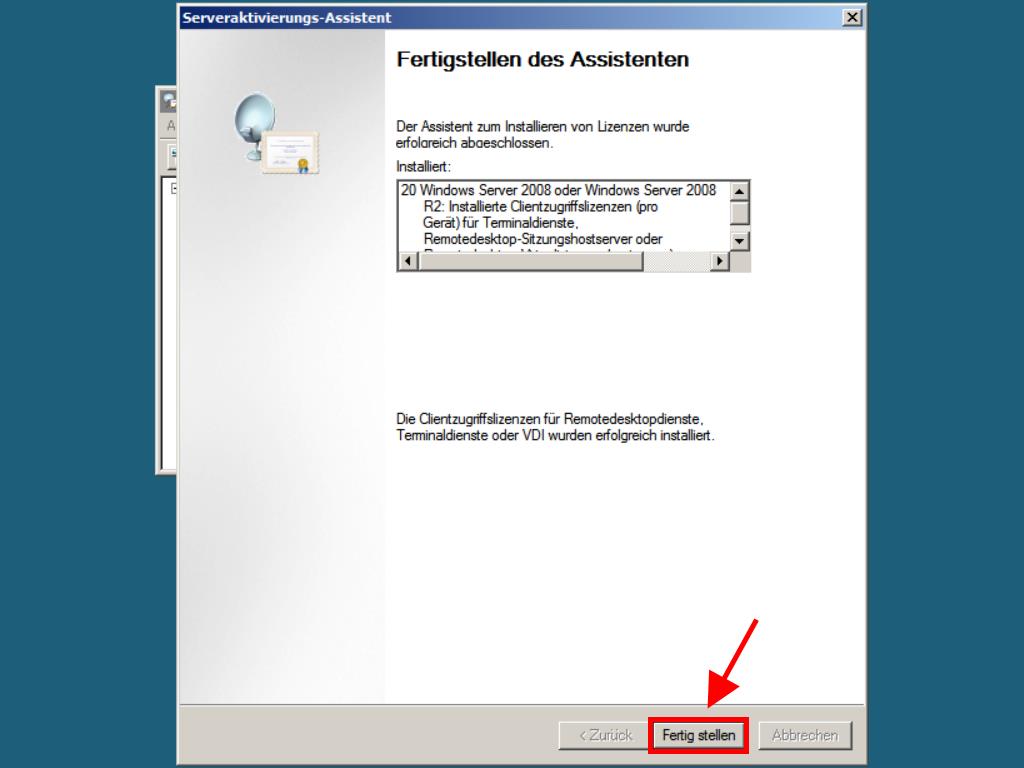
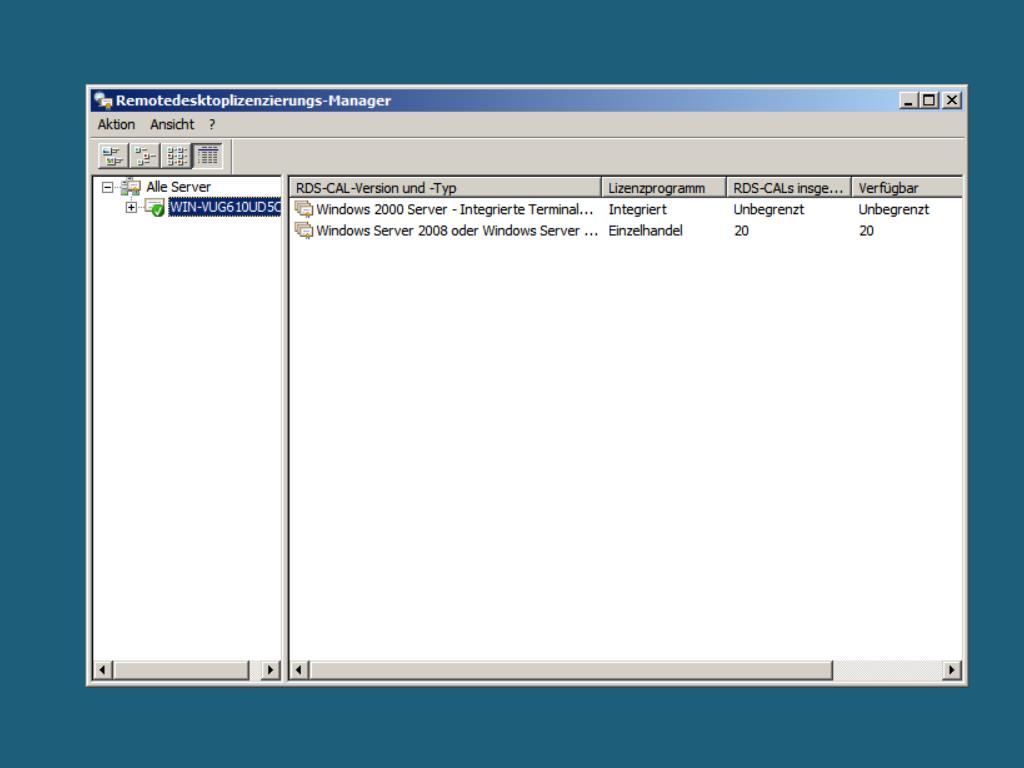
 Anmelden / Registrieren
Anmelden / Registrieren Bestellungen
Bestellungen Produktschlüssel
Produktschlüssel Downloads
Downloads

 Gehe zu United States of America - English (USD)
Gehe zu United States of America - English (USD)