Windows 11 Einrichten: Ein umfassender Installationsleitfaden
Es gibt zwei Wege, um die Installation durchzuführen:
Von Windows 10 aktualisieren
- Dafür empfehlen wir Ihnen, das Microsoft-Tool namens Windows 11 Installationsassistent, hier kostenlos herunterladen.
- Nachdem Sie das Tool heruntergeladen haben, müssen Sie möglicherweise PC Health Check installieren, falls dies erforderlich ist.
- Stimmen Sie den Nutzungsbedingungen zu.
- Anschließend beginnt der Download und die Installation von Windows automatisch.
- Nach Abschluss des Downloads können Sie den Computer neu starten oder nicht, müssen dies jedoch innerhalb von maximal 30 Minuten tun.
- Nach dem Neustart des PCs können Sie sich anhand der Anleitung Windows 11 von Grund auf installieren orientieren, um die Schritte zur Konfiguration zu sehen.
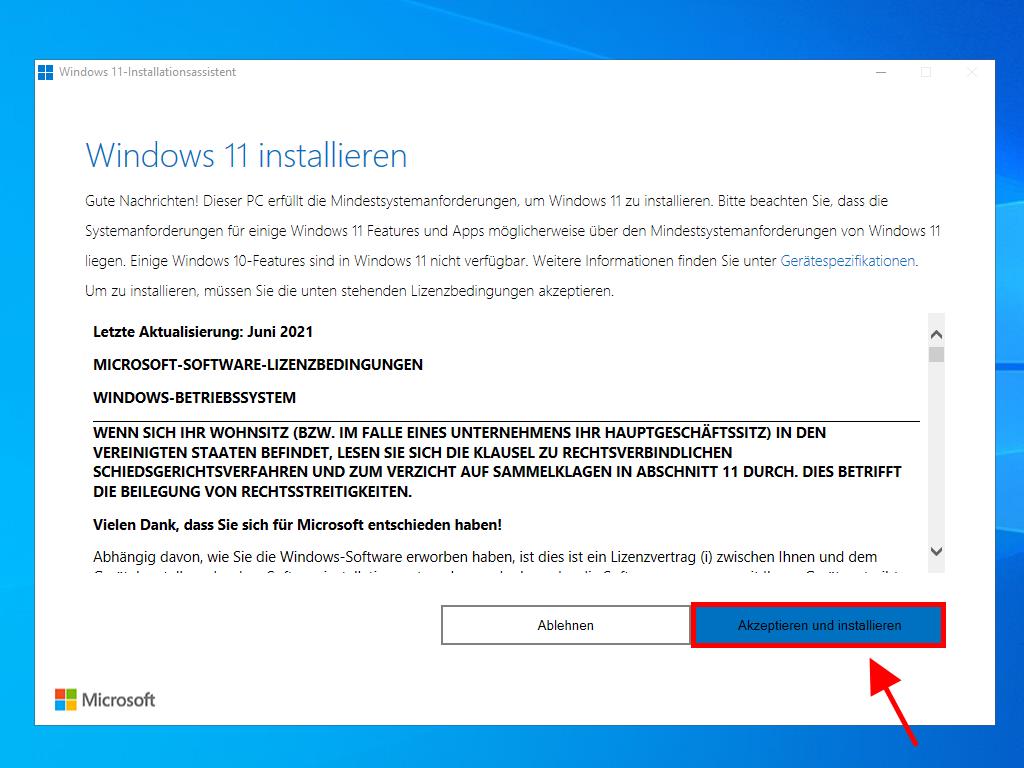
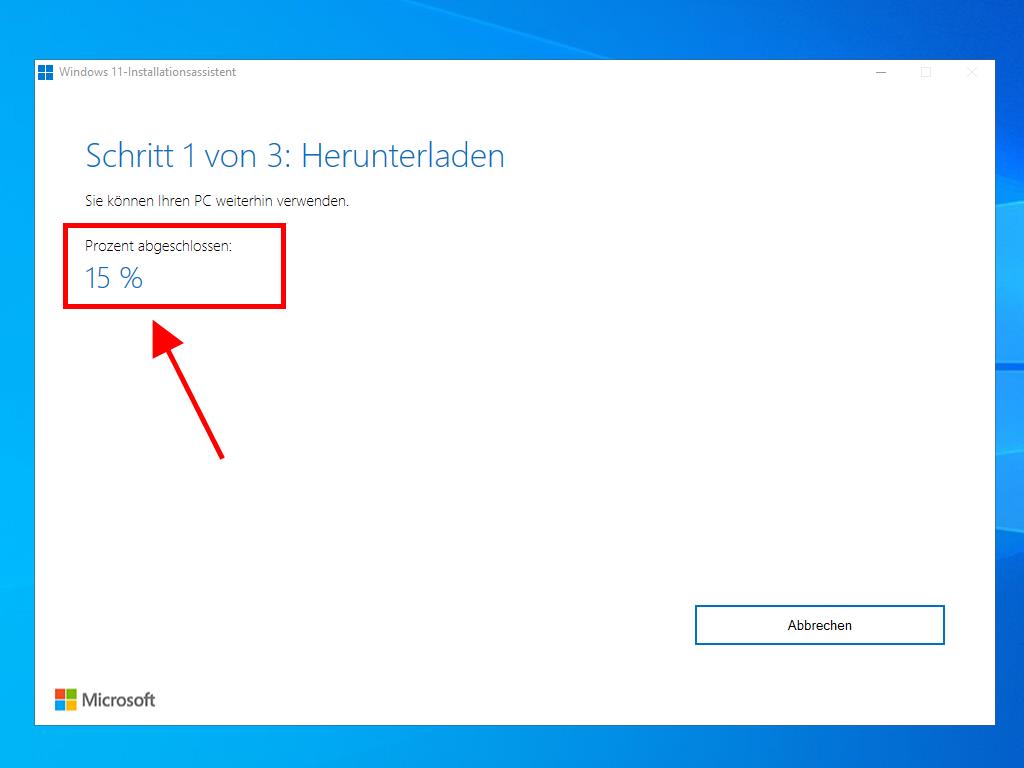
Windows 11 von Grund auf installieren
Hinweis: Beachten Sie, dass der Prozess je nach Ihrem PC stark variieren kann.
Schließen Sie das USB-Gerät an, um den folgenden Prozess durchzuführen:
- Starten Sie Ihren PC neu, und wenn das Logo des Herstellers erscheint, suchen Sie nach der Taste für das BOOT-Menü, die üblicherweise F2, F10, F11, F12 oder Entf ist, um das Menü zu öffnen und die Startreihenfolge auf USB zu ändern.
- Nachdem Sie Ihren PC neu gestartet haben, sehen Sie einen Bildschirm, der sagt Drücken Sie eine beliebige Taste, um von CD oder DVD fortzufahren.
- Sobald Sie im Einrichtungsprogramm sind, wählen Sie Ihre Sprache, Zeitformat, Währung und Eingabemethode aus und klicken Sie auf Weiter.
- Klicken Sie auf die Schaltfläche Jetzt installieren.
- Geben Sie anschließend Ihren Windows 11-Produktschlüssel ein und klicken Sie auf Weiter.
- Lesen und akzeptieren Sie die Lizenzbedingungen von Windows 11, indem Sie das Kästchen markieren. Klicken Sie auf Weiter.
- Auf dem nächsten Bildschirm wählen Sie Benutzerdefiniert: Nur Windows installieren (erweitert).
- Im nächsten Feld wählen Sie das Laufwerk, auf dem Sie Windows 11 installieren möchten, und klicken Sie auf Weiter.
- Jetzt beginnt die Installation von Windows auf Ihrem PC.
- Im nächsten Feld wählen Sie Ihre Region aus und klicken auf Ja.
- Dann wählen Sie die Tastatur entsprechend der ausgewählten Region und klicken auf Ja.
- Klicken Sie auf die Schaltfläche Überspringen, wenn Sie keine zweite Tastaturlayoutkonfiguration benötigen. Der PC wird sich automatisch mit dem Netzwerk verbinden, wenn eine Kabelverbindung verwendet wird. Wenn Sie eine drahtlose Verbindung haben, müssen Sie die Verbindung manuell konfigurieren (es könnte ein Sicherheitsschlüssel erforderlich sein).
- Geben Sie den Namen Ihres PCs ein und klicken Sie auf Weiter.
- Im Abschnitt Microsoft-Erfahrung freischalten, klicken Sie auf Anmelden.
- Geben Sie Ihre E-Mail-Adresse ein und klicken Sie auf Weiter.
- Geben Sie Ihr Passwort ein und klicken Sie auf Anmelden.
- Erstellen Sie eine PIN, die Buchstaben und Symbole enthält, markieren Sie das Kästchen und klicken Sie auf Akzeptieren.
- Bei den Datenschutzeinstellungen klicken Sie auf Akzeptieren.
- Lassen Sie uns Ihre Microsoft-Erfahrung personalisieren, klicken Sie auf Überspringen.
- Anschließend, im Abschnitt Zugriff gewähren, klicken Sie auf Ablehnen.
- Dann, in Holen Sie sich 100 GB Cloudspeicher, klicken Sie auf Ablehnen.
- Klicken Sie auf Jetzt überspringen, um das Game Pass-Abonnementangebot zu überspringen.
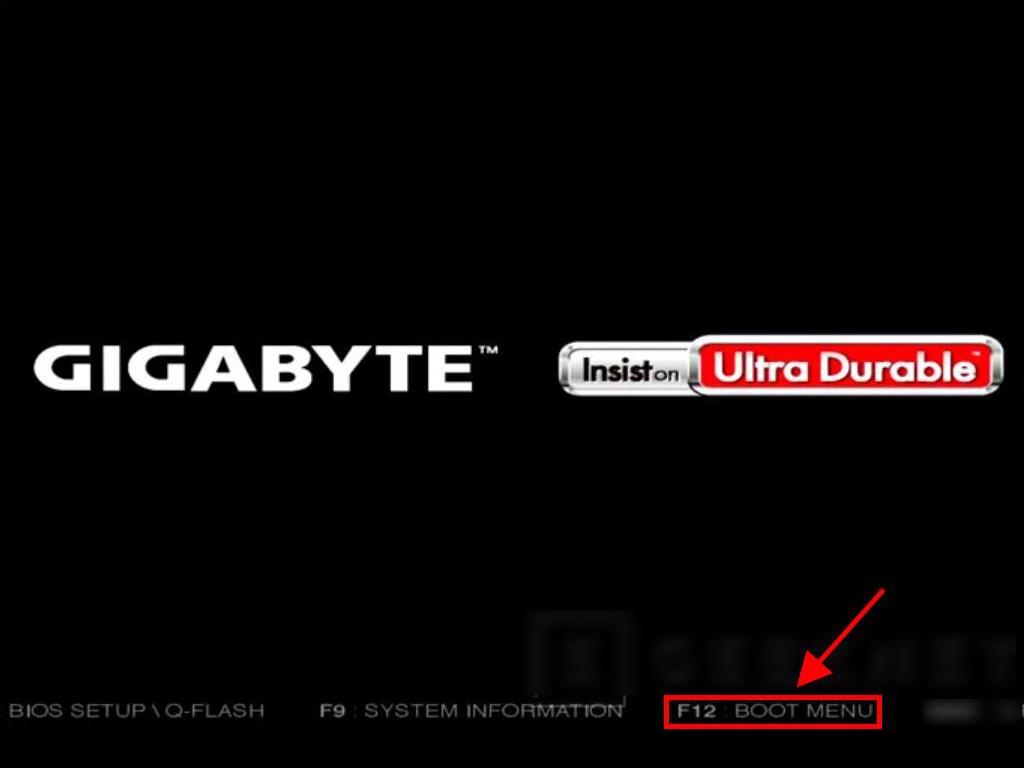
Hinweis: Der Konfigurationsschlüssel kann je nach Modell Ihres PCs variieren. Zu diesem Zeitpunkt wird Ihr PC Ihnen mitteilen, welche Taste Sie verwenden müssen.
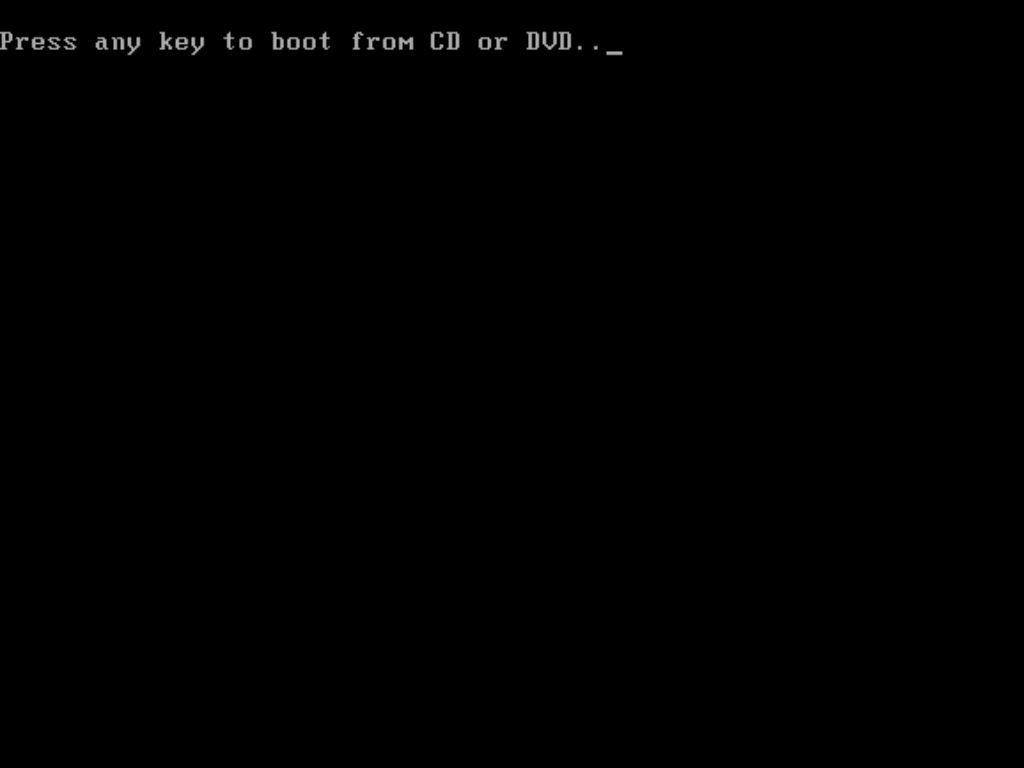
Hinweis: Stellen Sie sicher, dass das USB-Gerät als Hauptgerät angezeigt wird.
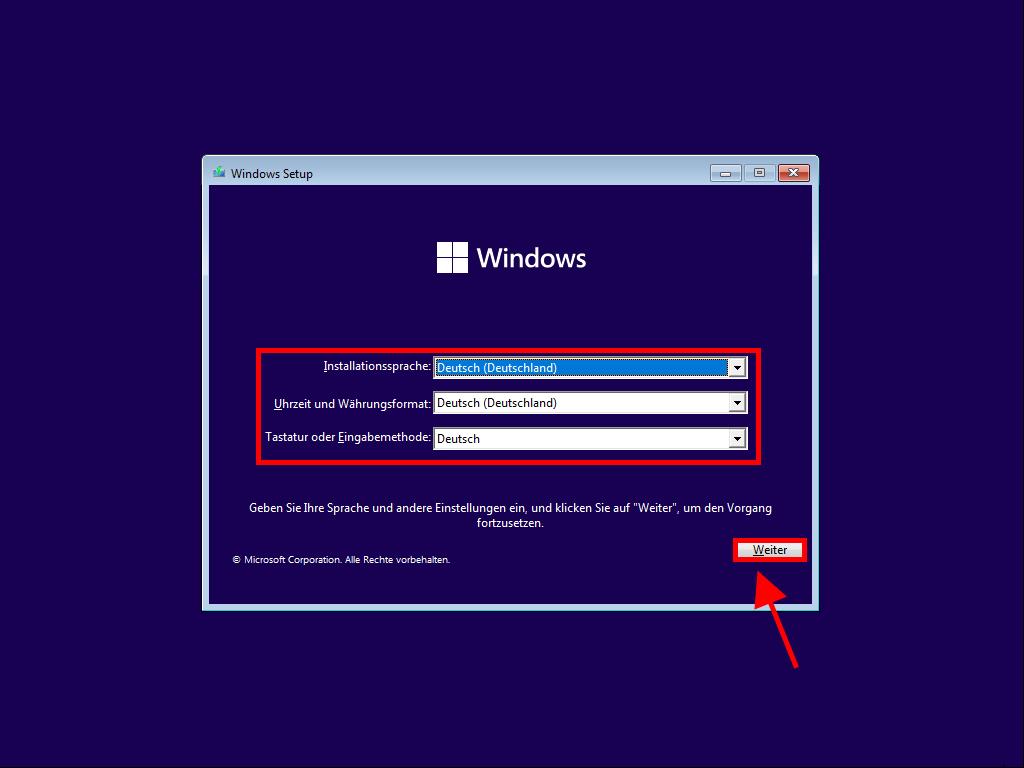
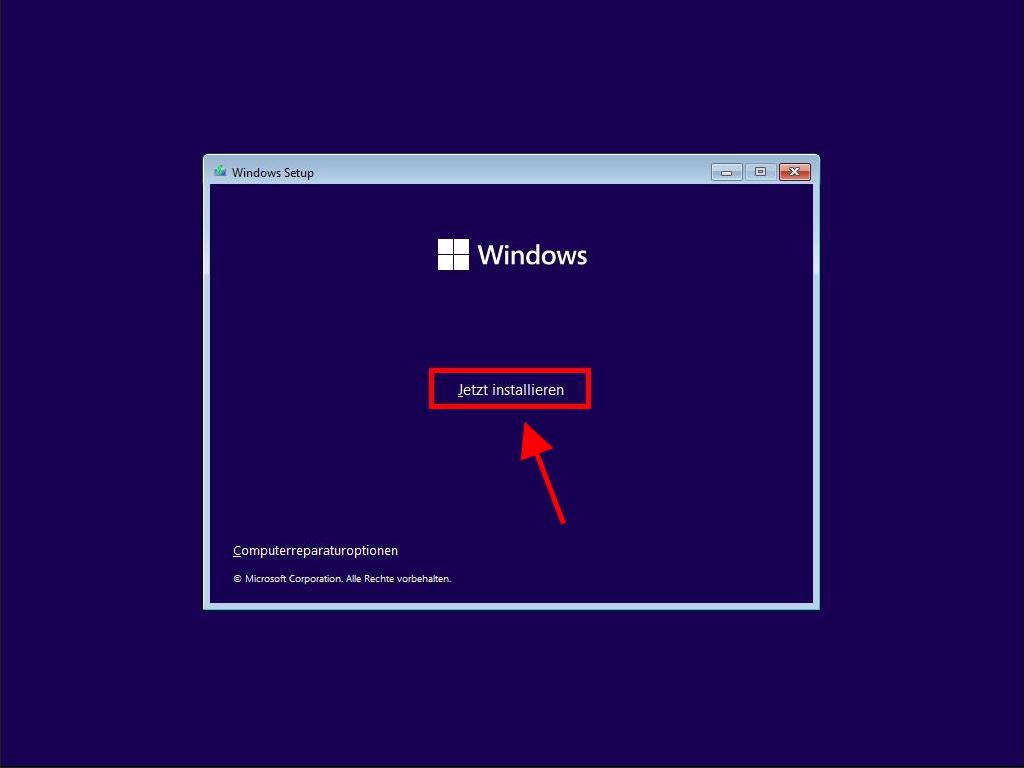
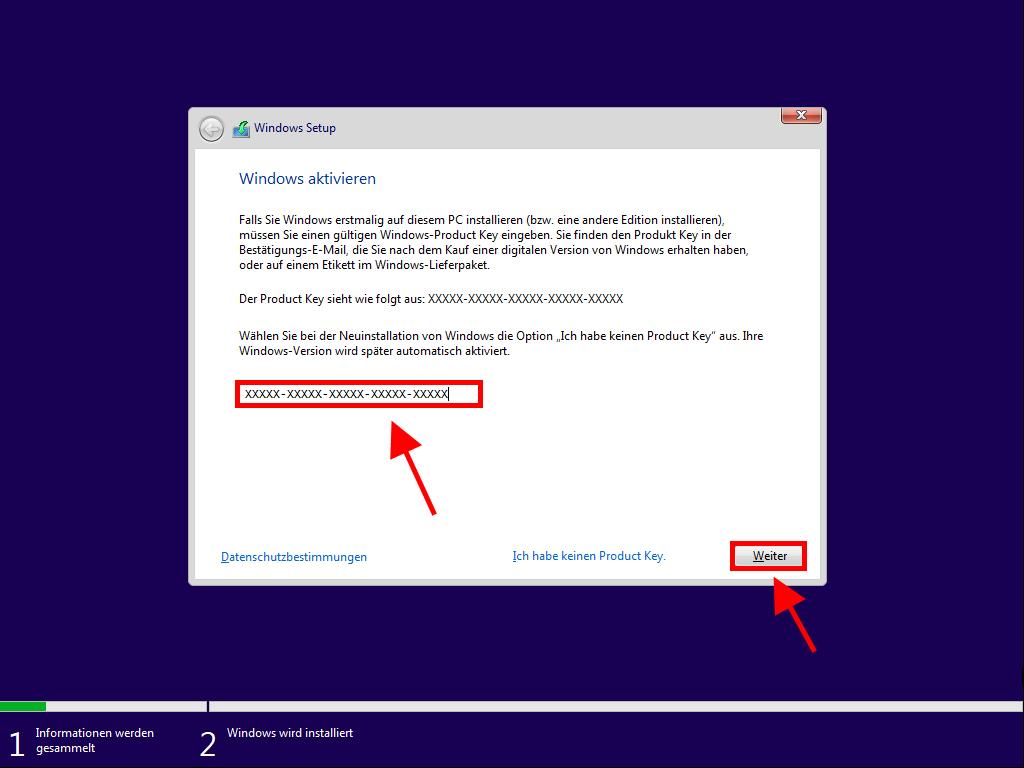
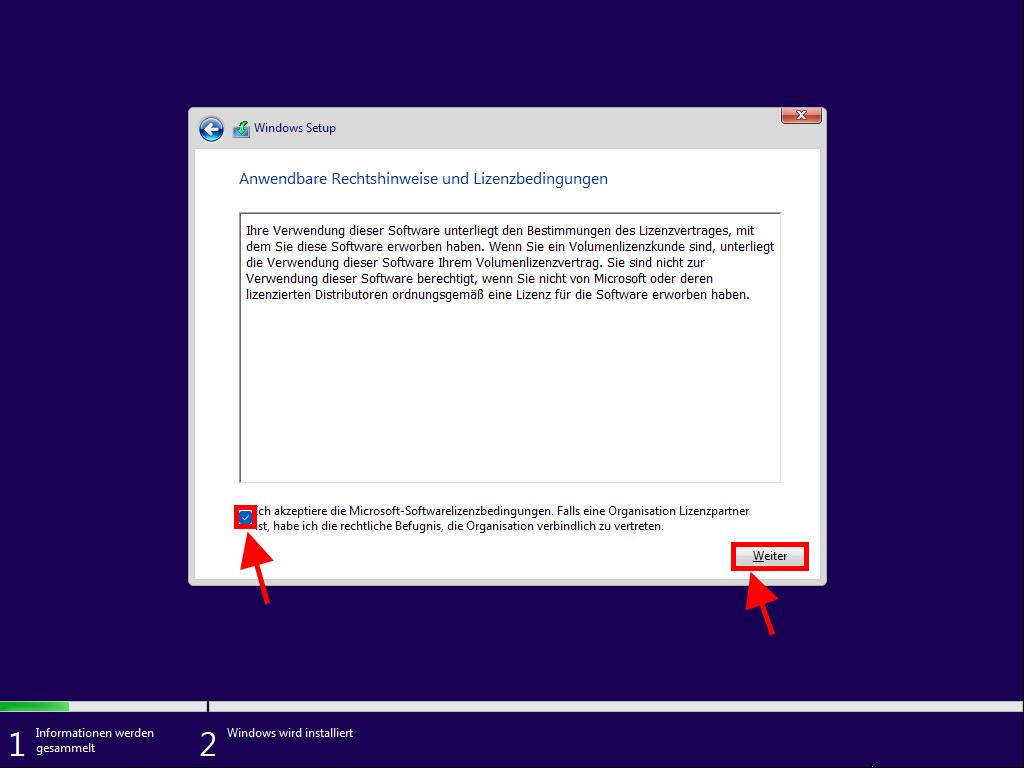
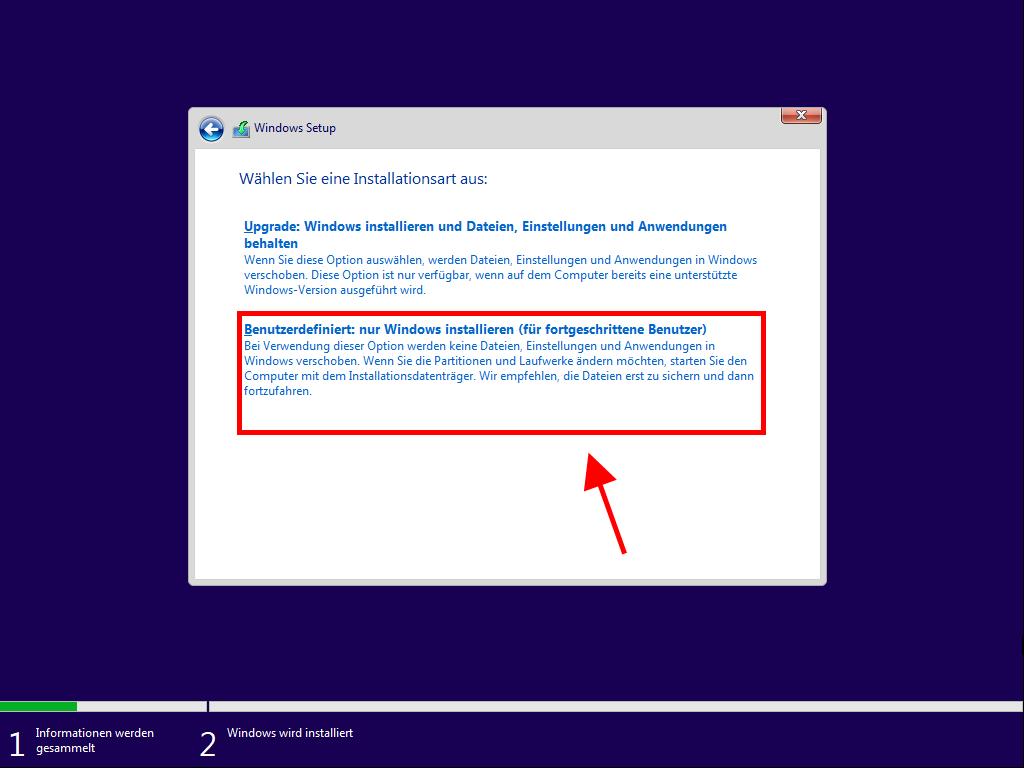
Hinweis: Um zu wissen, welche Festplatte Sie wählen sollten, beachten Sie die Spalte Gesamtgröße und wählen Sie die Festplatte mit dem meisten Platz in GB.
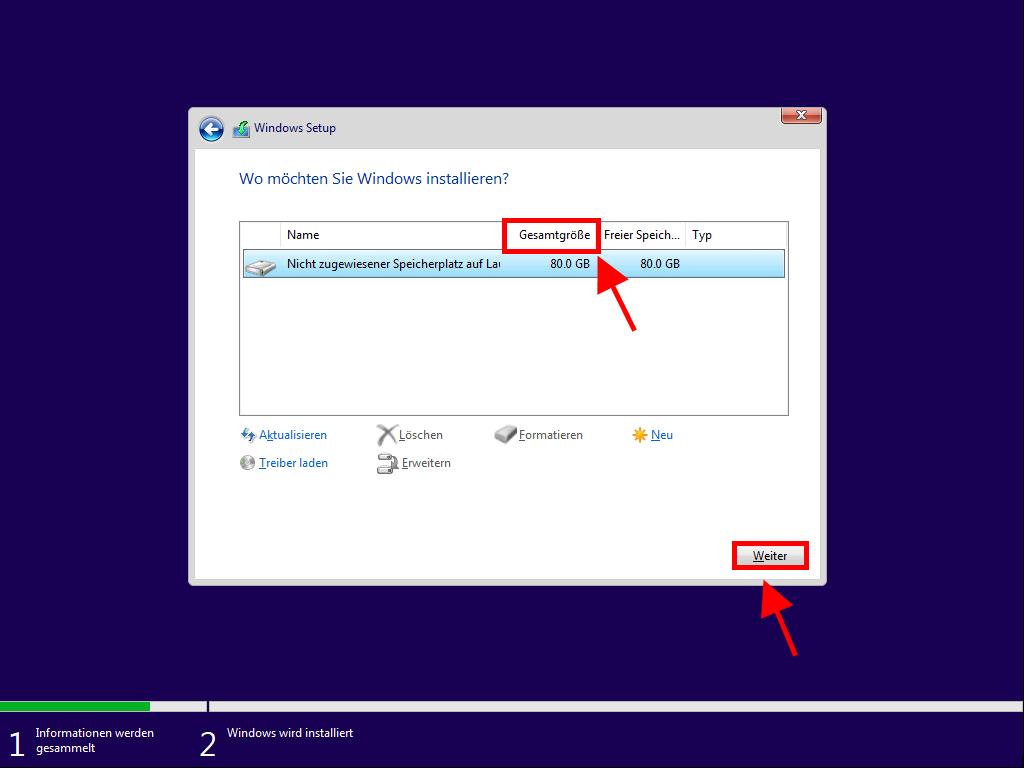
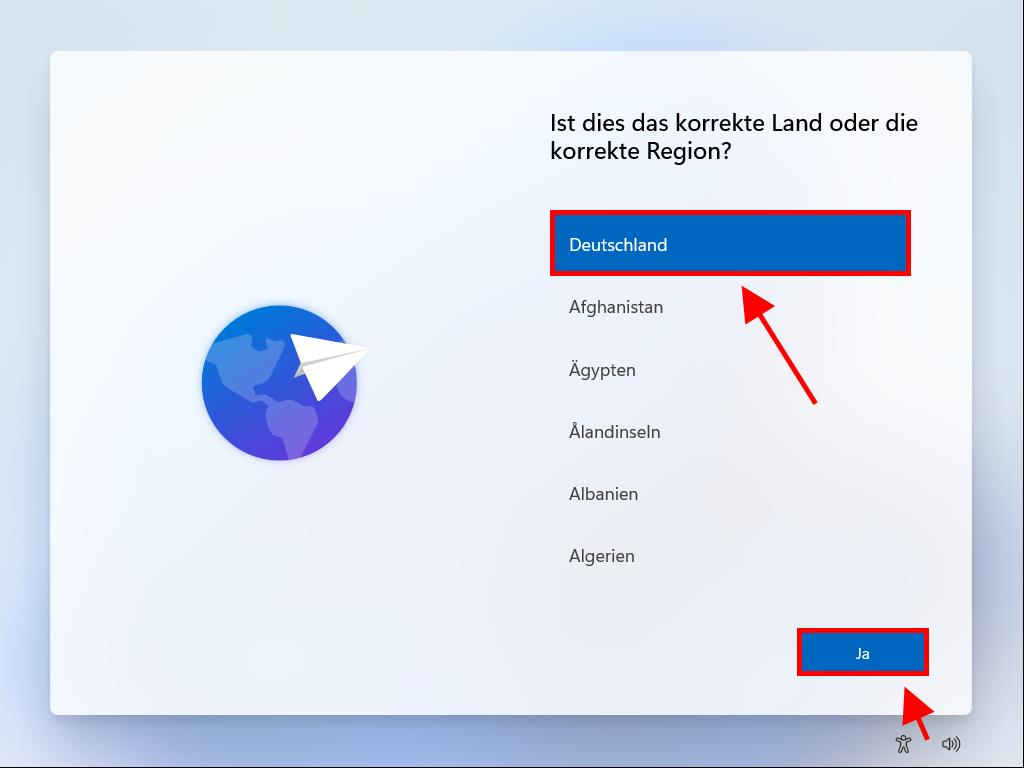
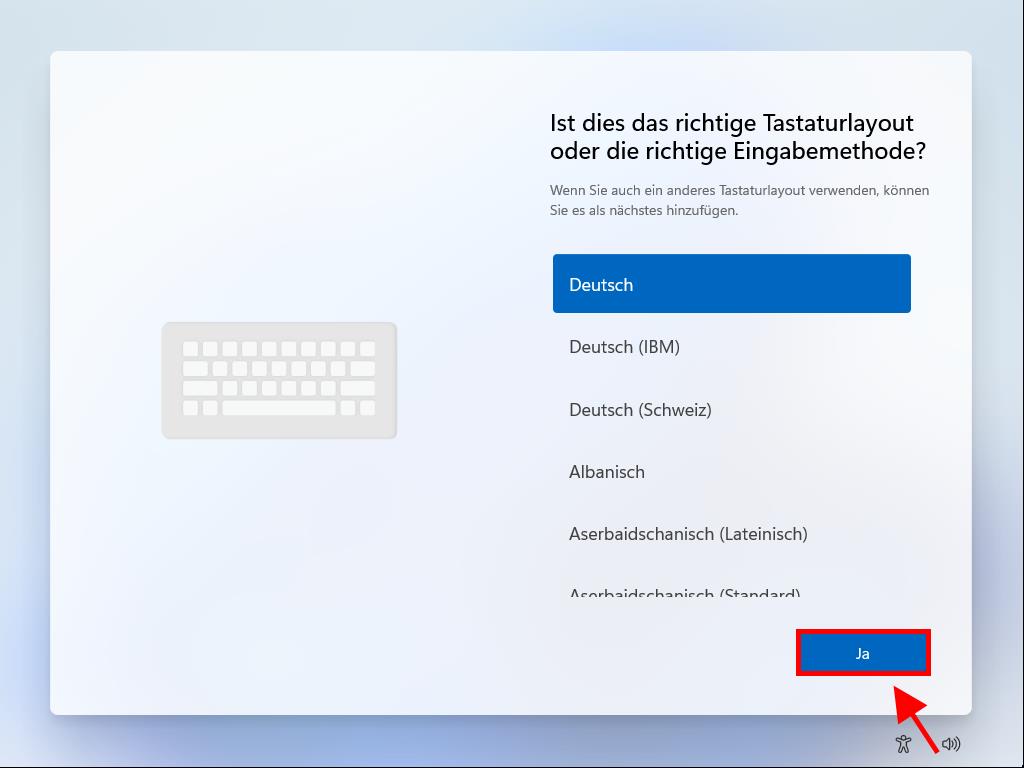
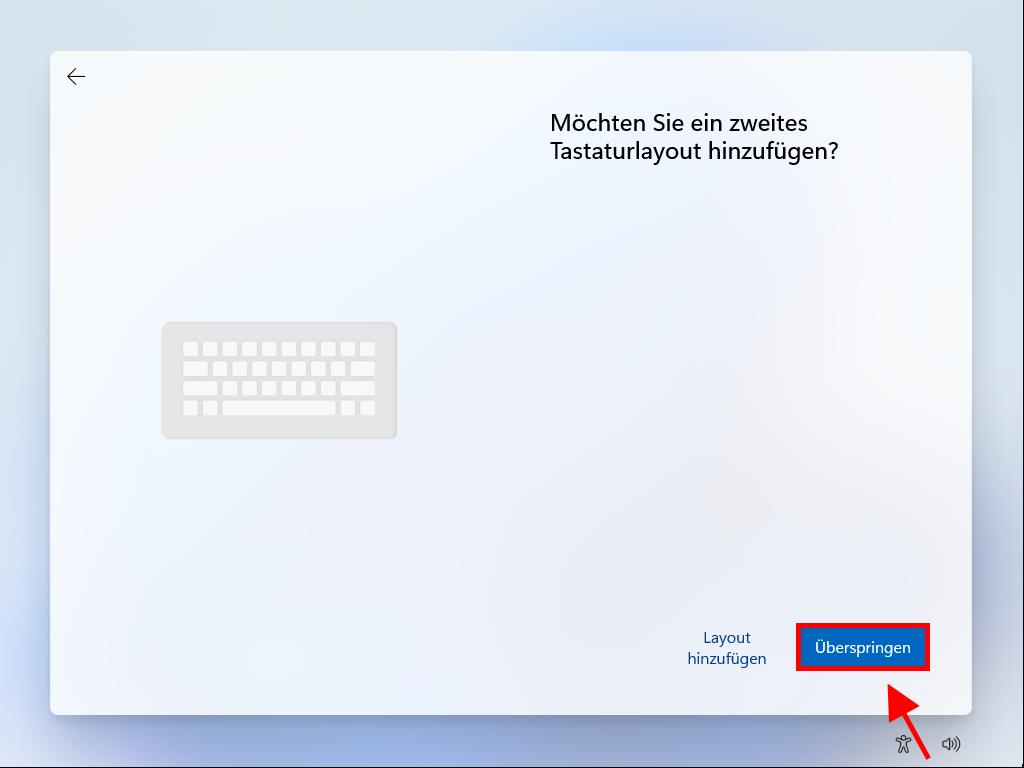
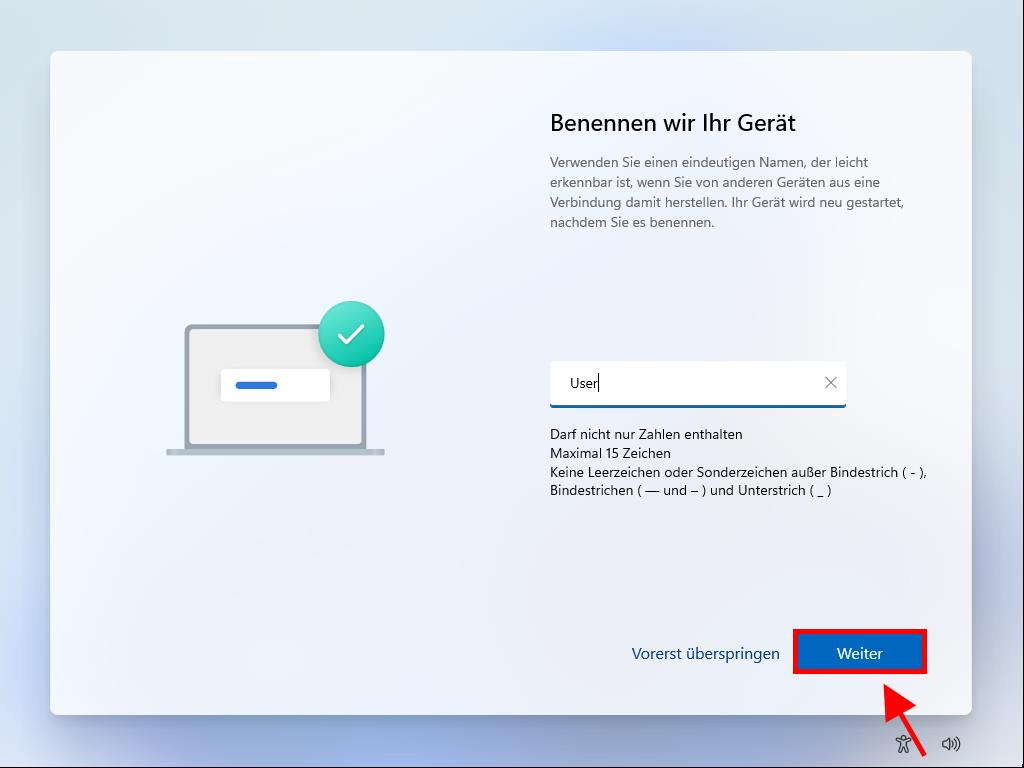
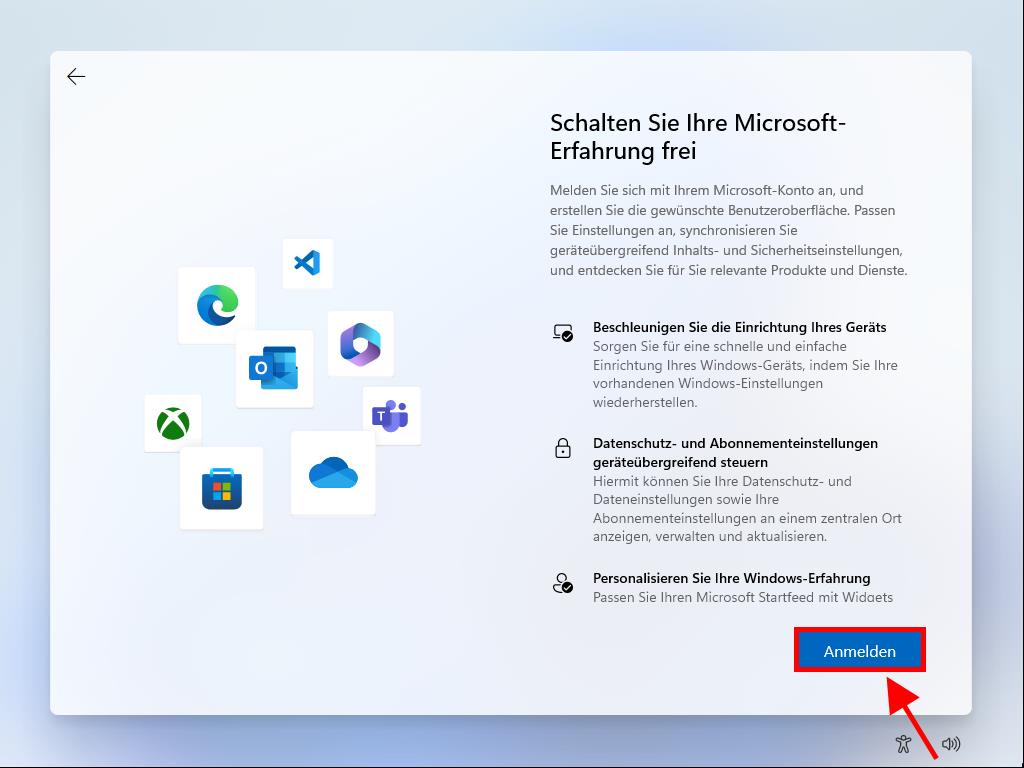
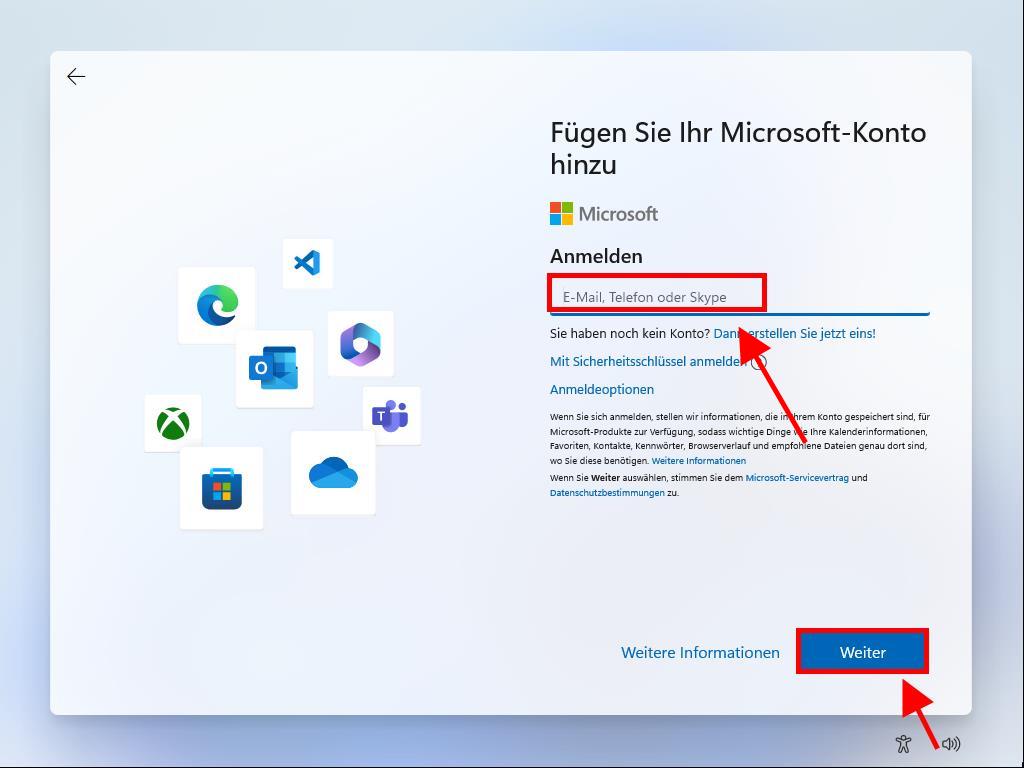
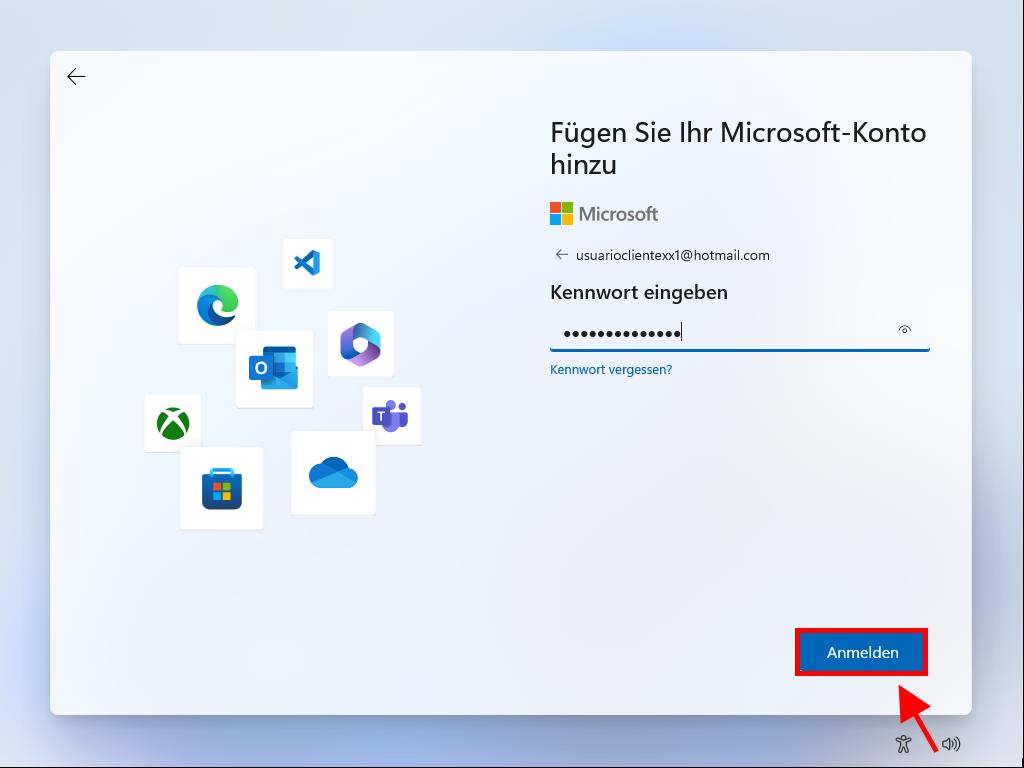
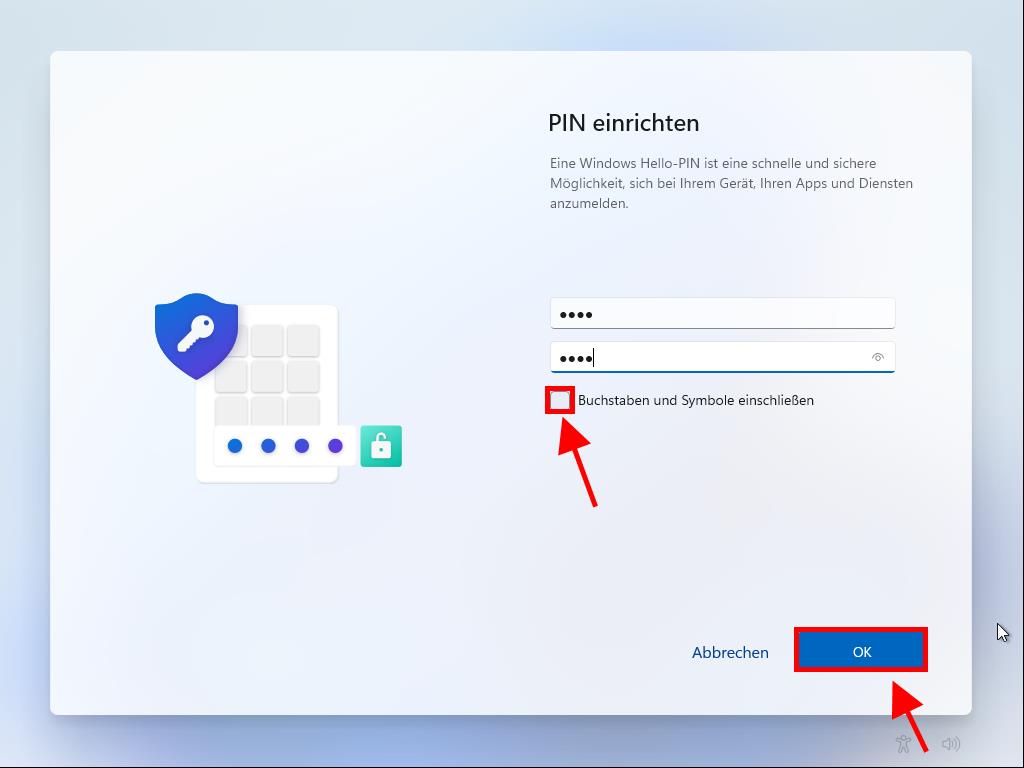
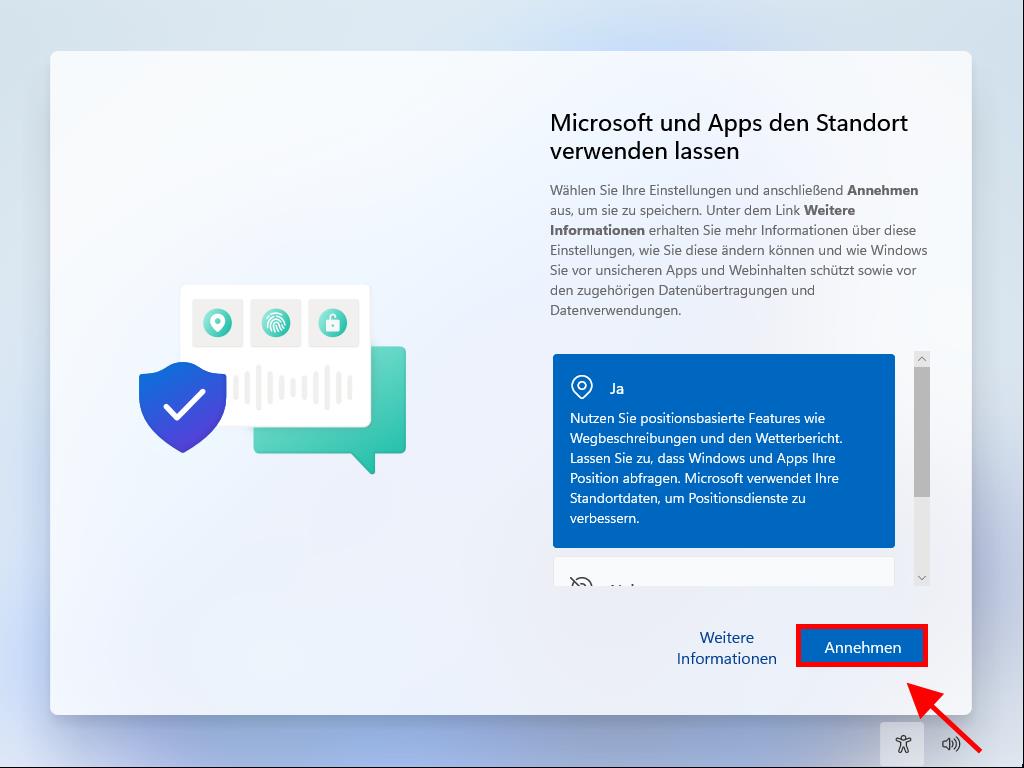
Hinweis: Wenn Sie möchten, können Sie die Einstellungen nach Ihrem Geschmack konfigurieren.
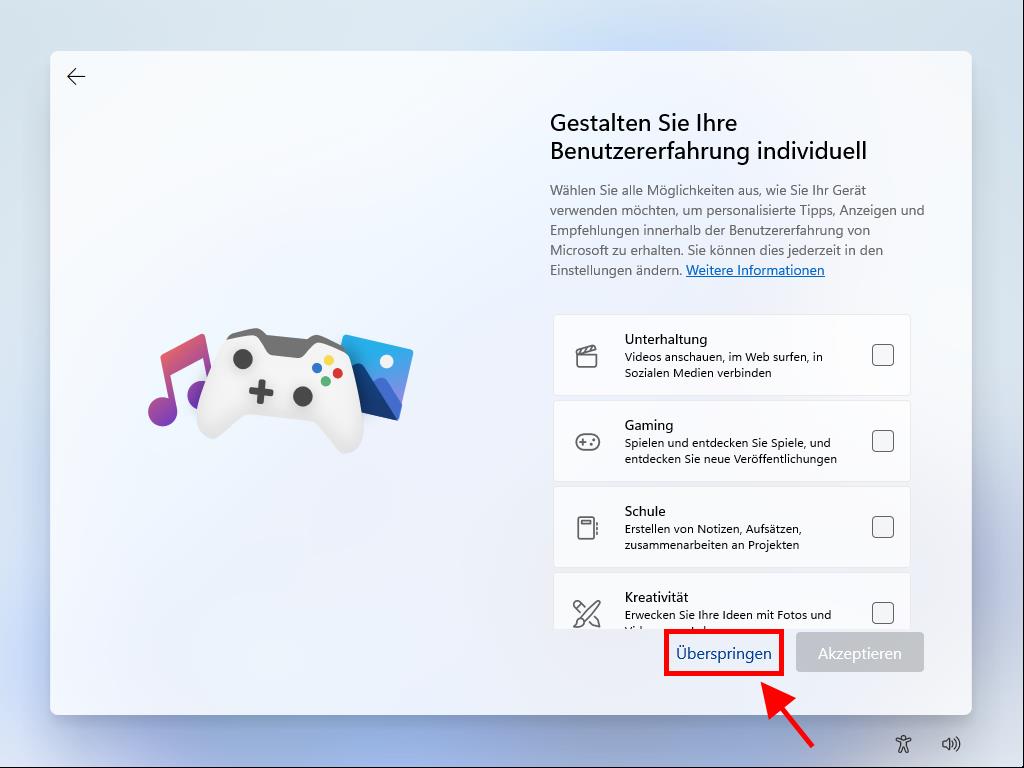
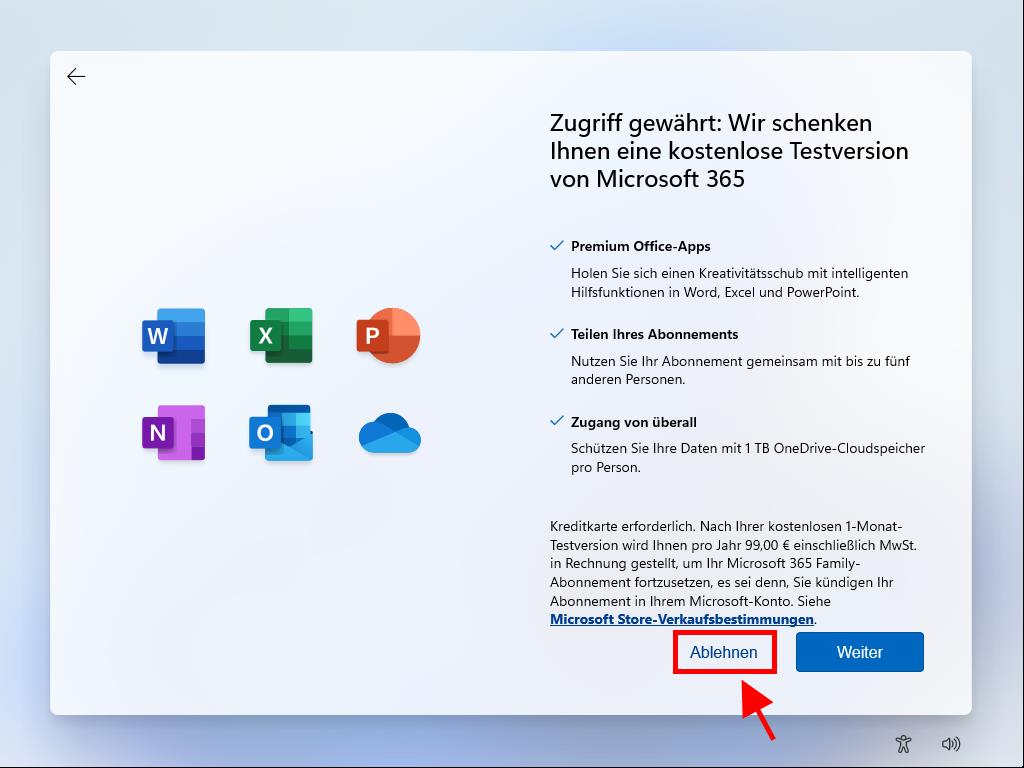
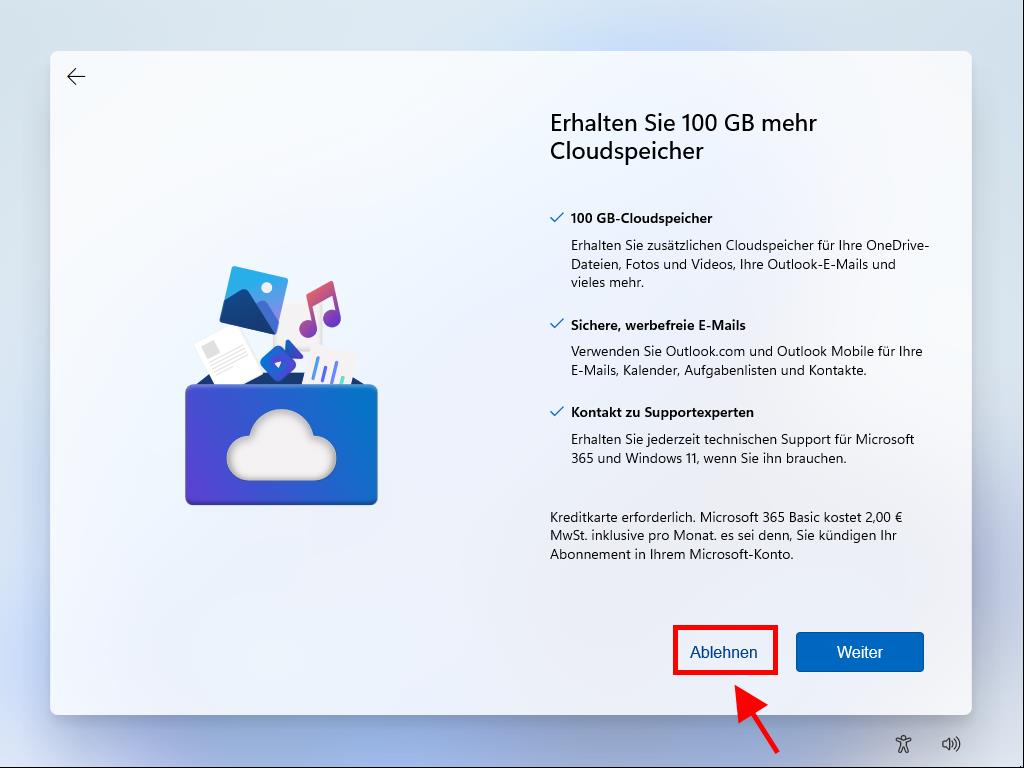
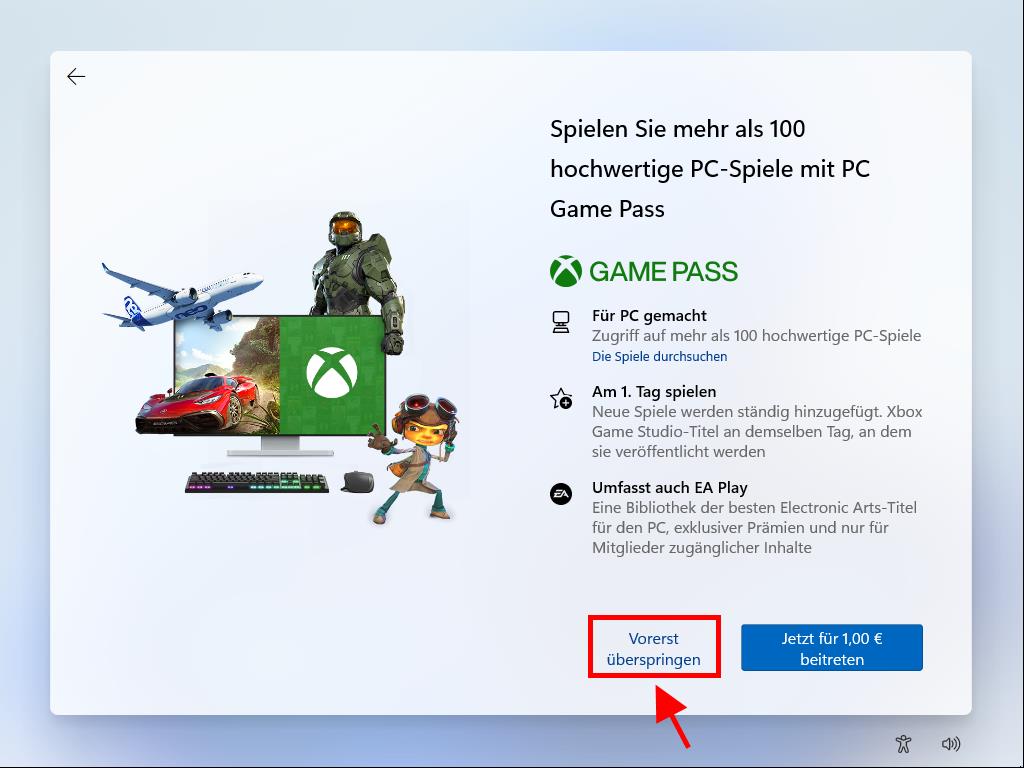
Sobald Sie alle Schritte abgeschlossen haben, wird Windows 11 weiterhin auf Ihrem Gerät installiert. Wenn es fertig ist, wird Ihr PC bereit sein, um es zu verwenden und Ihre neue Software zu genießen.
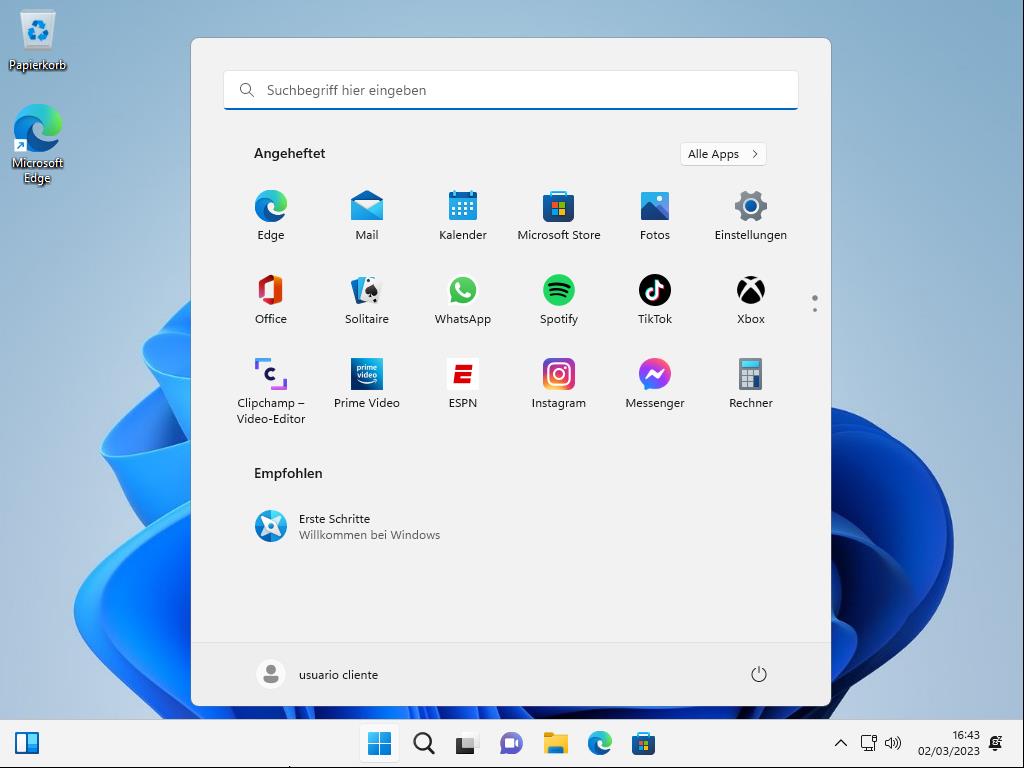
 Anmelden / Registrieren
Anmelden / Registrieren Bestellungen
Bestellungen Produktschlüssel
Produktschlüssel Downloads
Downloads

 Gehe zu United States of America - English (USD)
Gehe zu United States of America - English (USD)