Anleitung zur Erstellung eines Installationsmediums für Windows 11
Nachdem du die Installationsdatei (.iso für Windows 11) heruntergeladen hast, kannst du einen USB-Bootstick erstellen, um die Installation durchzuführen.
Hinweis: Du benötigst einen USB-Stick mit mindestens 16 GB Speicherplatz.
Die Programme, die du für diesen Vorgang verwenden kannst, sind:
Rufus
- Lade Rufus kostenlos hier herunter.
- Scroll nach unten und lade die aktuellste Version von Rufus im Abschnitt Download herunter.
- Stecke den USB ein und öffne das Programm Rufus.
- Klicke auf Auswählen und suche die .iso-Datei von Windows 11, die du einrichten möchtest.
- Zum Schluss klicke auf Starten und warte, bis das Programm den Boot-USB-Stick erstellt hat.
- Nach Abschluss der Einrichtung (Fortschrittsbalken bei 100%), klicke auf Schließen und dein Windows 11 ist bereit zur Installation.
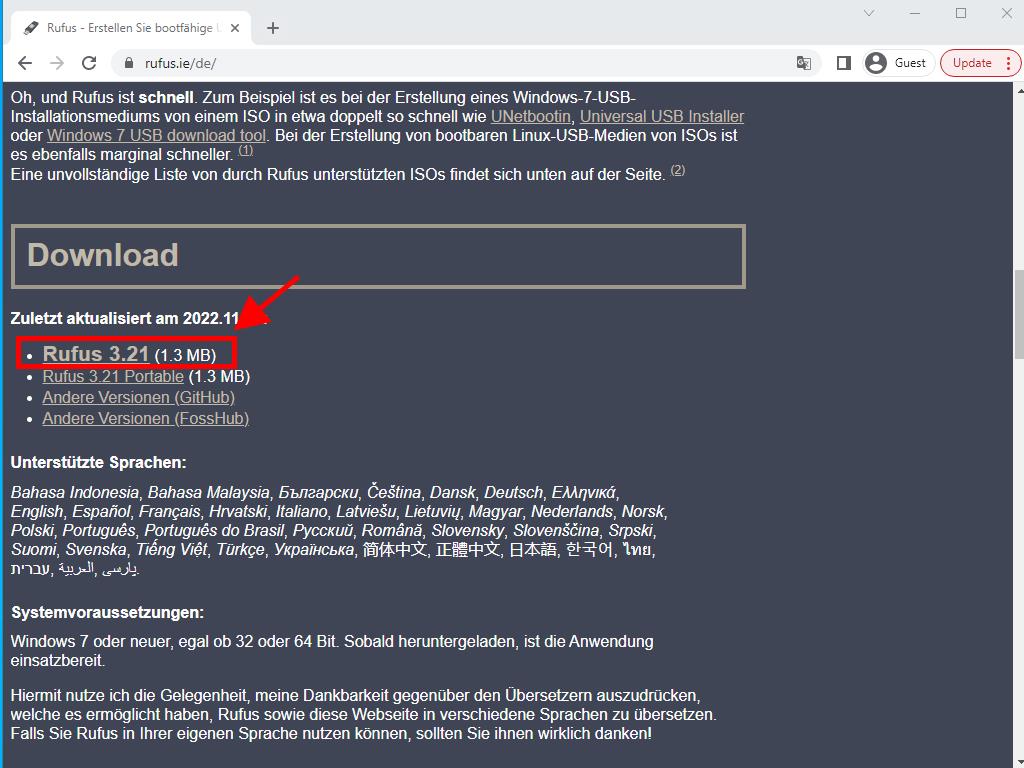
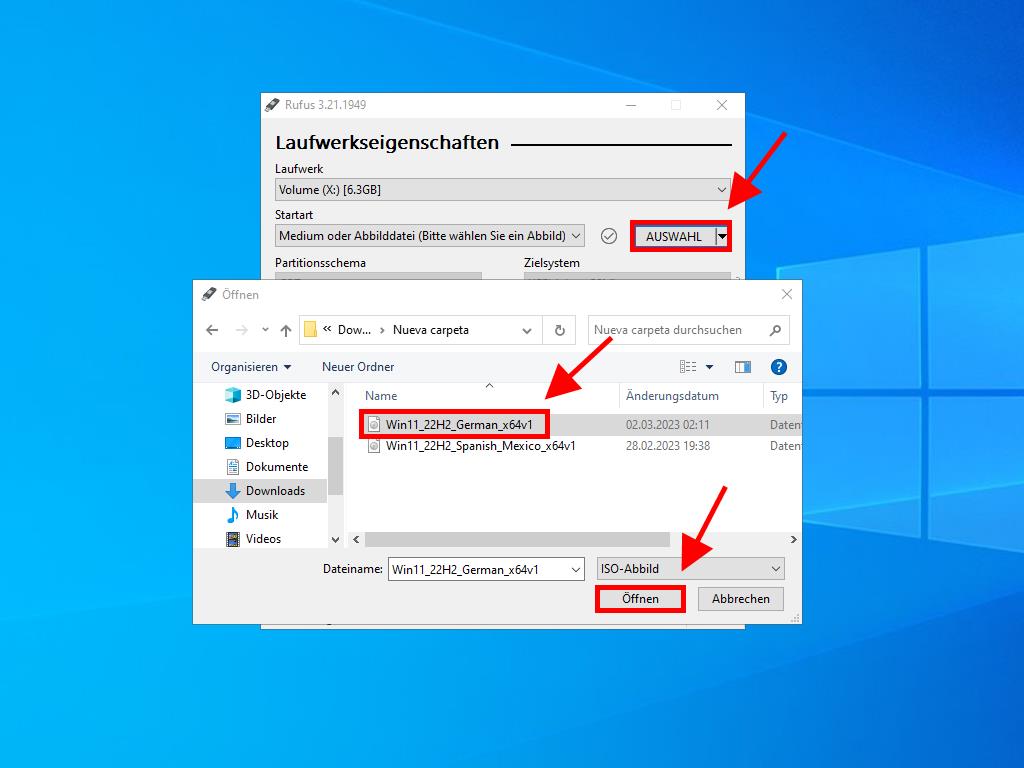
Hinweis: Es erscheint ein Pop-up-Fenster mit dem Titel Customize Windows Installation, wähle die Option Datenerfassung deaktivieren und warte, bis das Programm den Boot-USB-Stick erstellt hat.
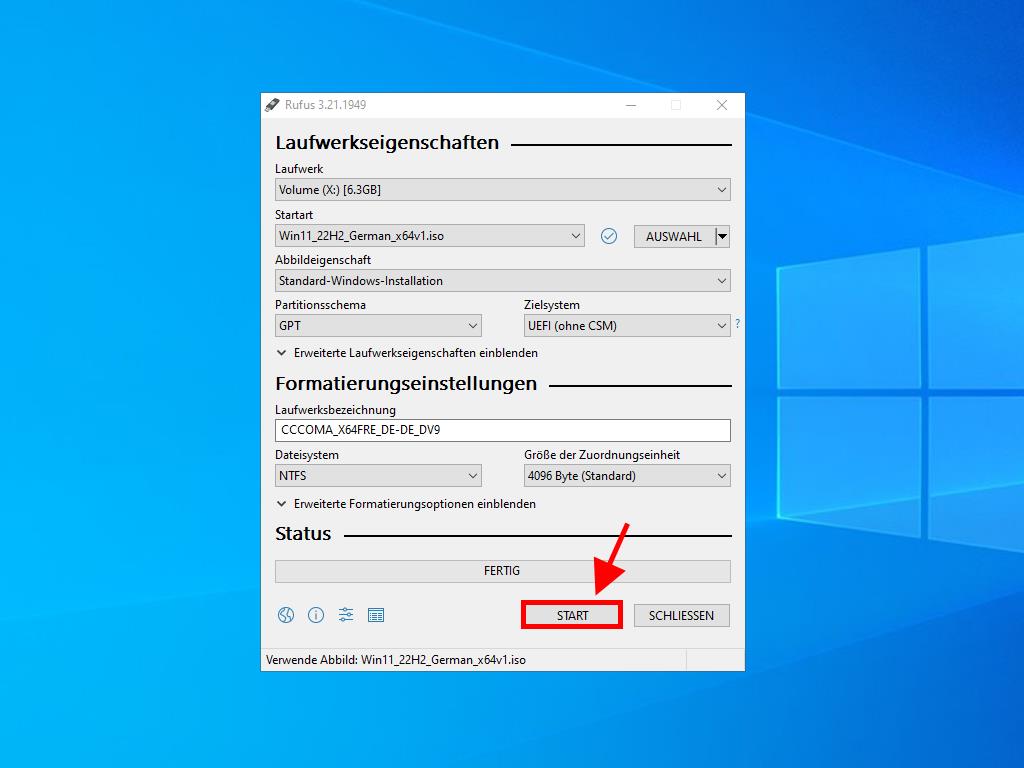
Hinweis: Wenn dein PC ein Modell nach 2020 ist, wähle das GPT-Partitionsschema. Wenn dein PC ein älteres Modell ist, wähle MBR.
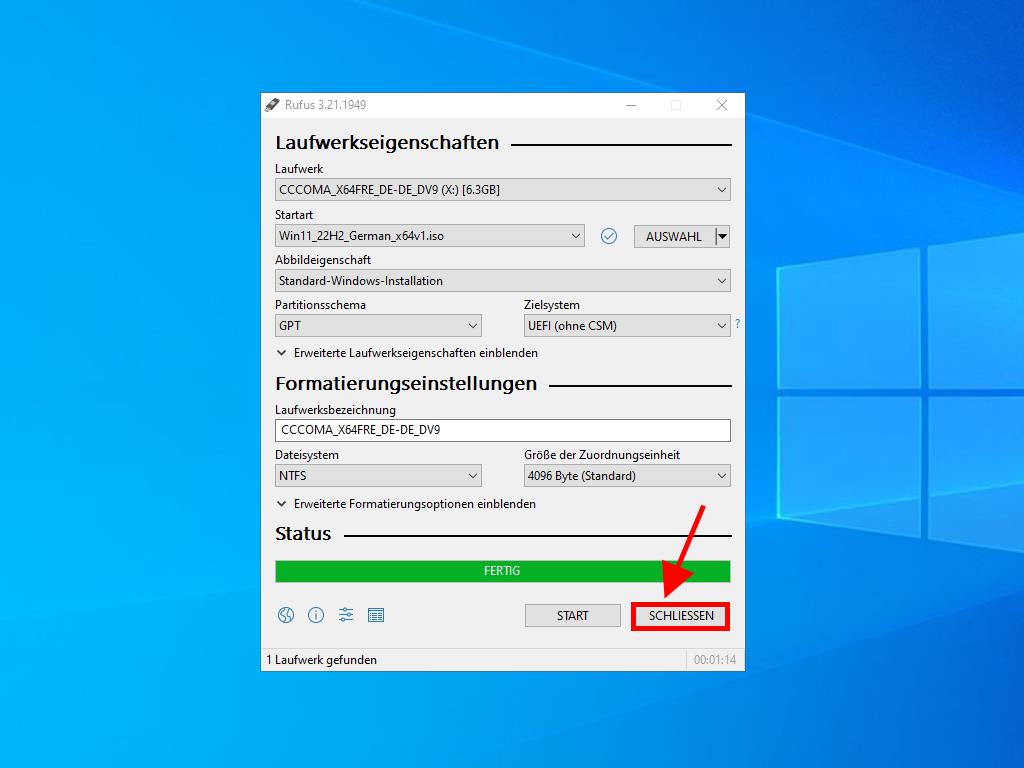
MediaCreationTool
- Lade es kostenlos hier herunter.
- Klicke auf Jetzt herunterladen.
- Akzeptiere die Bedingungen, um die Installation zu starten, und klicke auf Akzeptieren.
- Nachdem du die Bedingungen akzeptiert hast, erscheint ein Fenster, in dem du die Sprache und die Edition auswählen kannst. Klicke auf Weiter.
- Wähle USB-Flashlaufwerk.
- Klicke auf Weiter.
- Die Herunterladung und Einrichtung auf deinem USB-Laufwerk beginnt nun.
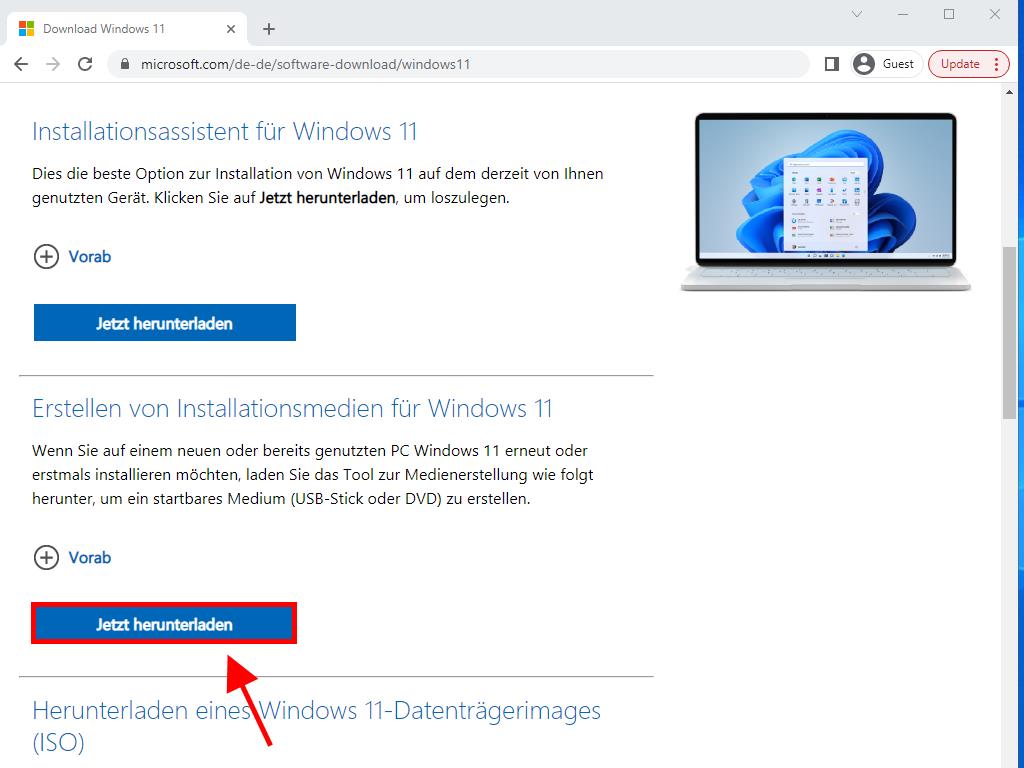
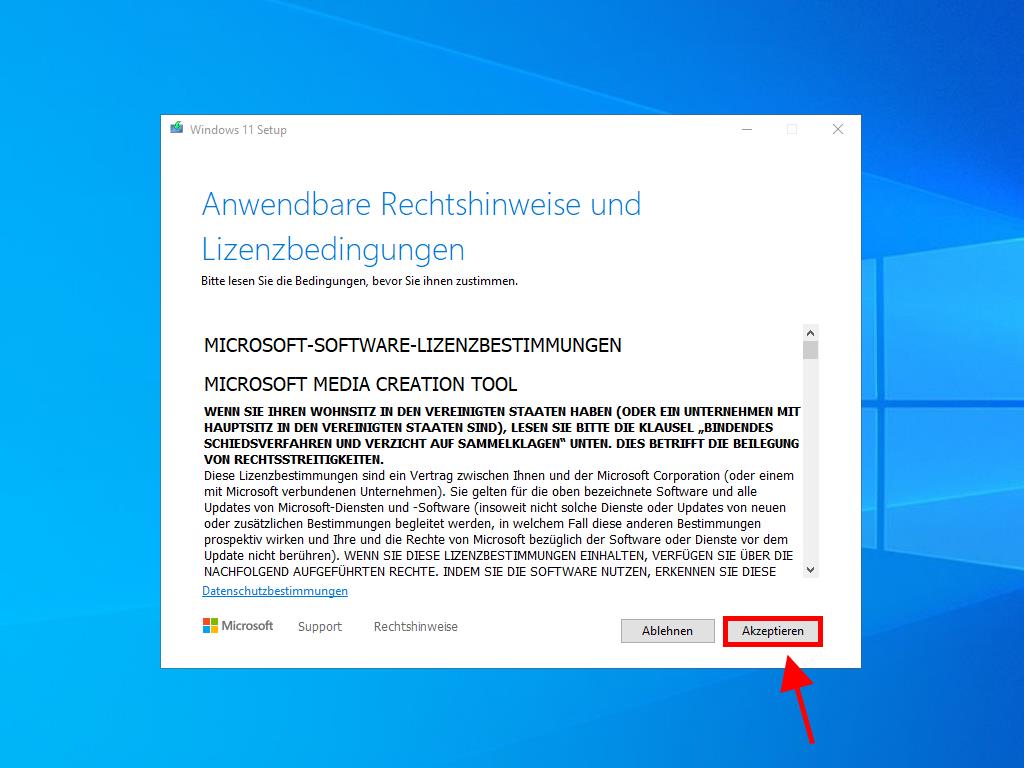
Hinweis: Wenn dir weder die Sprache noch die Edition zusagen, entferne das Häkchen bei Empfohlene Optionen für dieses Gerät verwenden und wähle die Sprache und Edition deiner Wahl.
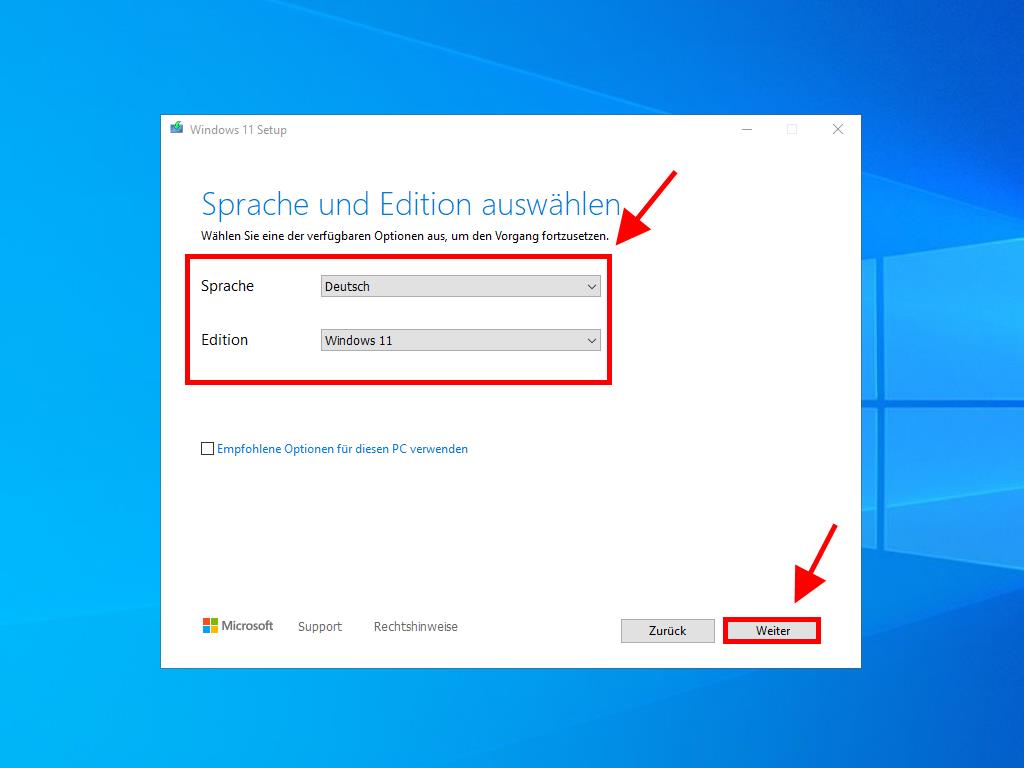
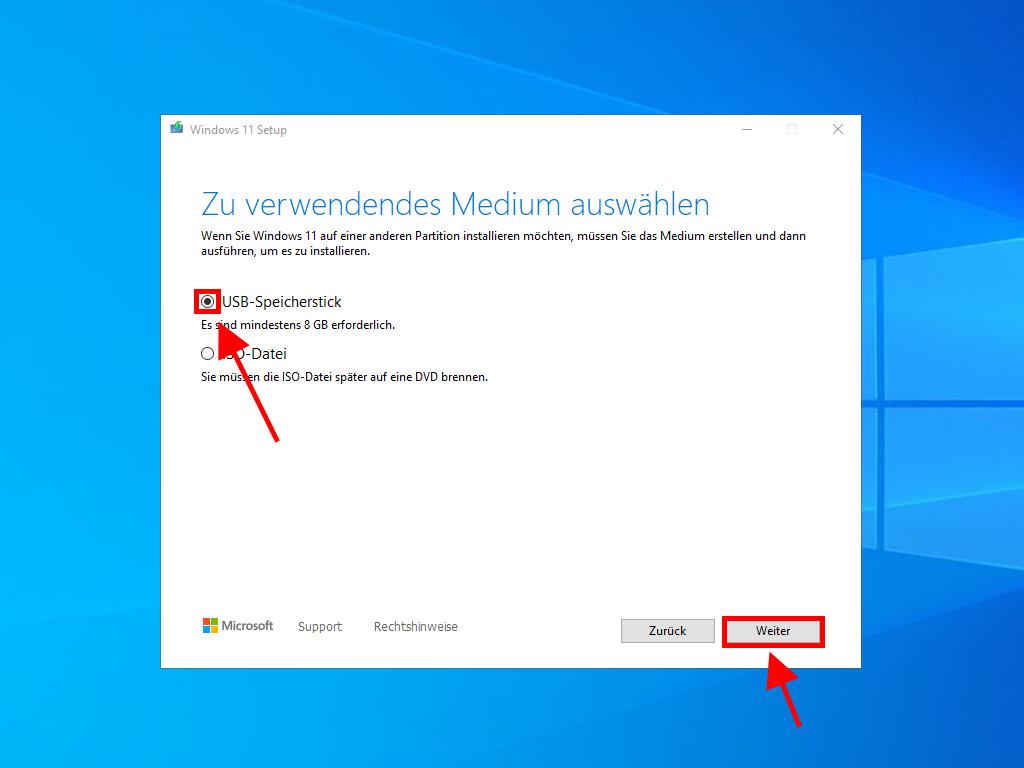
Hinweis: Wenn dein USB-Laufwerk nicht angezeigt wird, schließe das Programm und starte es erneut, ohne den USB-Stick vom PC zu trennen. Speichere alle Daten auf dem USB-Laufwerk, da diese gelöscht werden.
 Anmelden / Registrieren
Anmelden / Registrieren Bestellungen
Bestellungen Produktschlüssel
Produktschlüssel Downloads
Downloads

 Gehe zu United States of America - English (USD)
Gehe zu United States of America - English (USD)