Wie führe ich die Installation von Windows 10 durch?
Hinweis: Beachten Sie, dass der Prozess je nach PC-Modell variieren kann.
Verbinden Sie den USB-Stick, um den folgenden Vorgang zu starten:
- Starten Sie Ihren PC neu und drücken Sie während des Herstellerlogos die Taste für das BOOT-Menü, in der Regel F2, F10, F11, F12 oder Entf, um das Menü zu öffnen.
- Ändern Sie die Boot-Reihenfolge auf USB.
- Nach dem Neustart sehen Sie den Bildschirm mit der Aufforderung Beliebige Taste drücken, um von CD oder DVD zu starten.
- Sobald das Setup-Programm geöffnet ist, wählen Sie Ihre Sprache, Uhrzeit, Währung und Eingabemethode und klicken Sie auf Weiter.
- Klicken Sie auf Jetzt installieren.
- Geben Sie bei Aufforderung Ihren Windows 10-Schlüssel ein.
- Akzeptieren Sie die Windows 10-Lizenzbedingungen und klicken Sie auf Weiter.
- Wählen Sie im nächsten Bildschirm Benutzerdefiniert: nur Windows installieren (fortgeschritten).
- Wählen Sie das Laufwerk, auf dem Sie Windows 10 installieren möchten.
- Klicken Sie auf Weiter, um die Installation von Windows auf Ihrem PC zu starten.
- Nach der Installation werden Sie als erstes nach Ihrem Land oder Ihrer Region gefragt. Suchen und wählen Sie diese aus und klicken Sie auf Ja.
- Wählen Sie das passende Tastaturlayout und klicken Sie auf Ja.
- Falls Sie kein weiteres Tastaturlayout hinzufügen möchten, klicken Sie auf Überspringen.
- Melden Sie sich mit Ihrem Microsoft-Konto an, indem Sie Ihre E-Mail und Ihr Passwort eingeben und auf Weiter klicken.
- Erstellen Sie einen PIN, indem Sie auf PIN erstellen klicken. Geben Sie ein einfach zu merkendes Passwort ein und klicken Sie auf Weiter.
- Im nächsten Schritt wählen Sie die Datenschutzeinstellungen aus. Klicken Sie auf Mehr Informationen für Details und dann auf Akzeptieren.
- Bei der Option Erfahrung personalisieren können Sie auswählen, welche Aktivitäten Sie auf Ihrem PC ausführen werden, oder klicken Sie auf Überspringen.
- Bei der Option zum Verbinden Ihres Android-Telefons klicken Sie auf Nein danke.
- Klicken Sie auf Ablehnen, um die kostenlose Testversion von Office 365 abzulehnen.
- Klicken Sie auf Ablehnen, um die 100 GB OneDrive-Speicher abzulehnen, wenn Sie dies bevorzugen.
- Entscheiden Sie sich, ob Sie ein Game Pass-Abo abschließen möchten; wenn nicht, klicken Sie auf Nein danke.
- Wenn Sie Cortana nicht zur PC-Einrichtung verwenden möchten, klicken Sie auf Jetzt nicht.
- Nach einigen Minuten erscheint Ihr Desktop und die Installation von Windows 10 ist abgeschlossen.
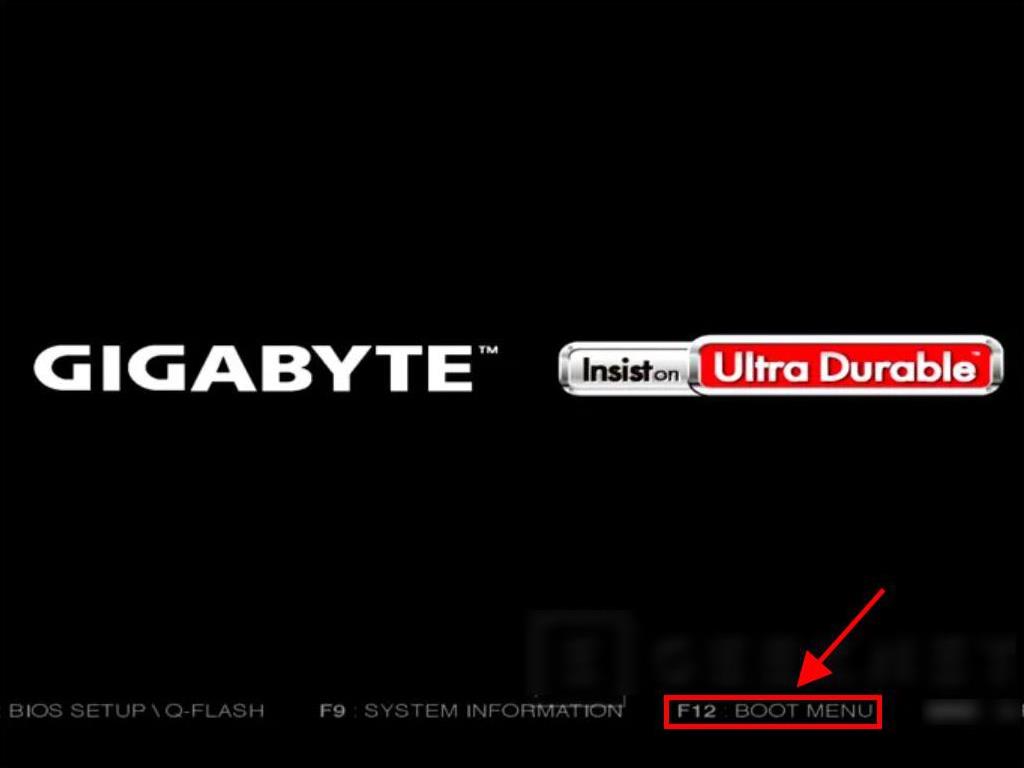
Hinweis: Die Setup-Taste kann je nach Modell variieren. Ihr PC zeigt Ihnen an, welche Taste zu verwenden ist.
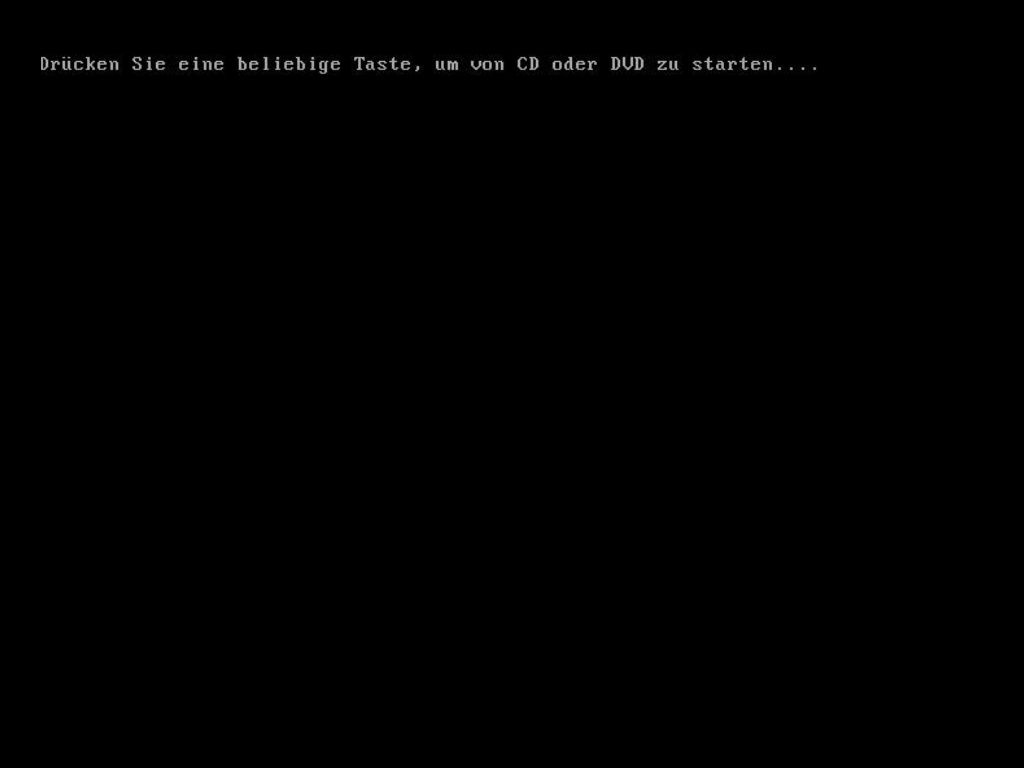
Hinweis: Stellen Sie sicher, dass der USB-Stick als Hauptgerät angezeigt wird.
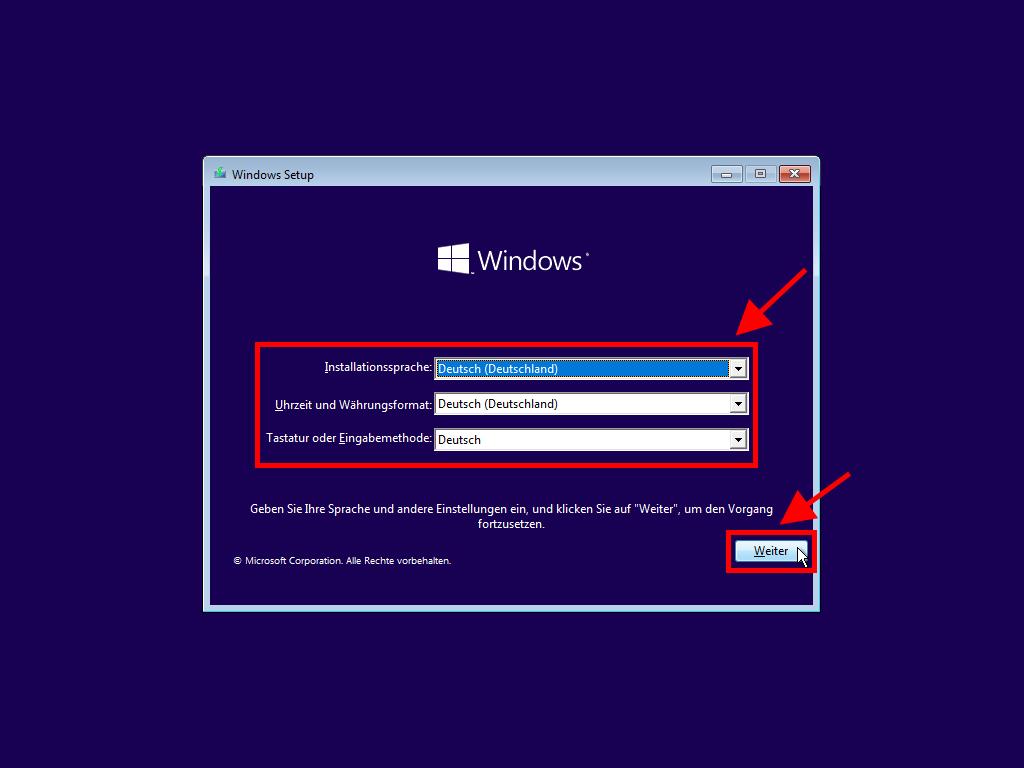
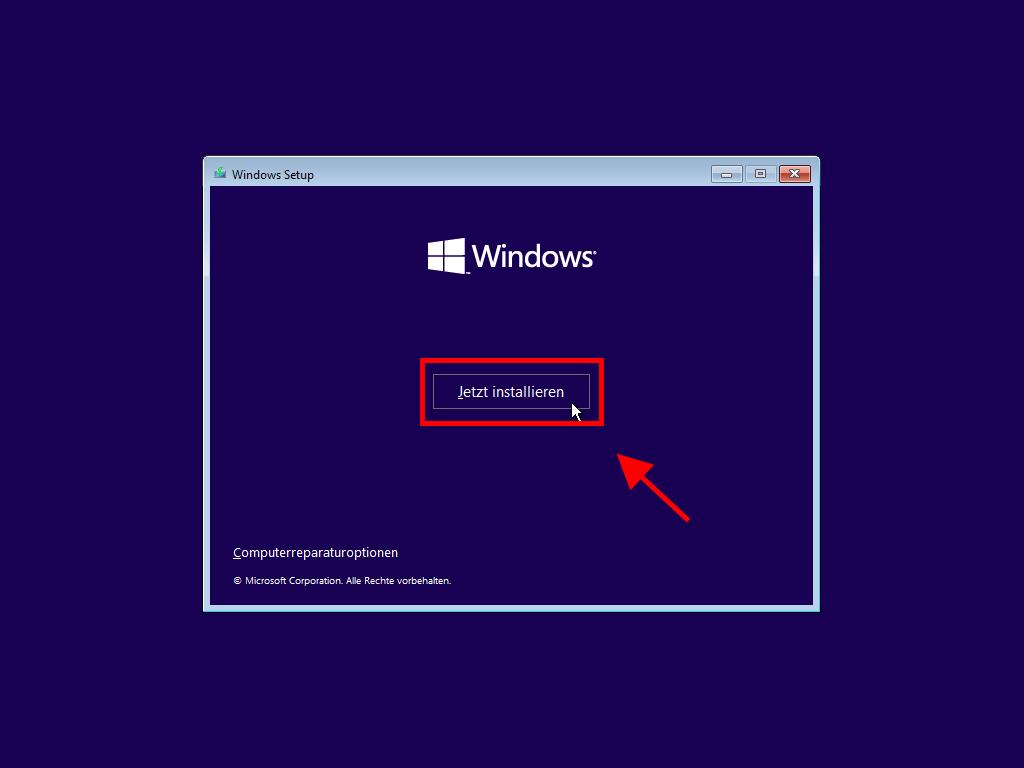
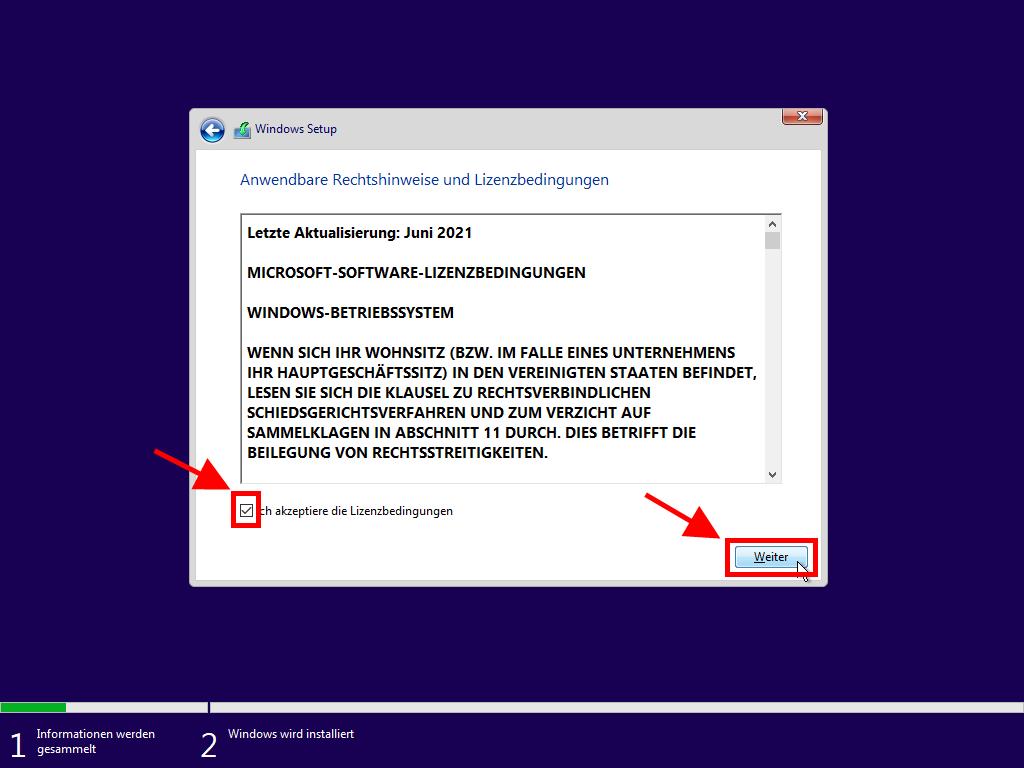
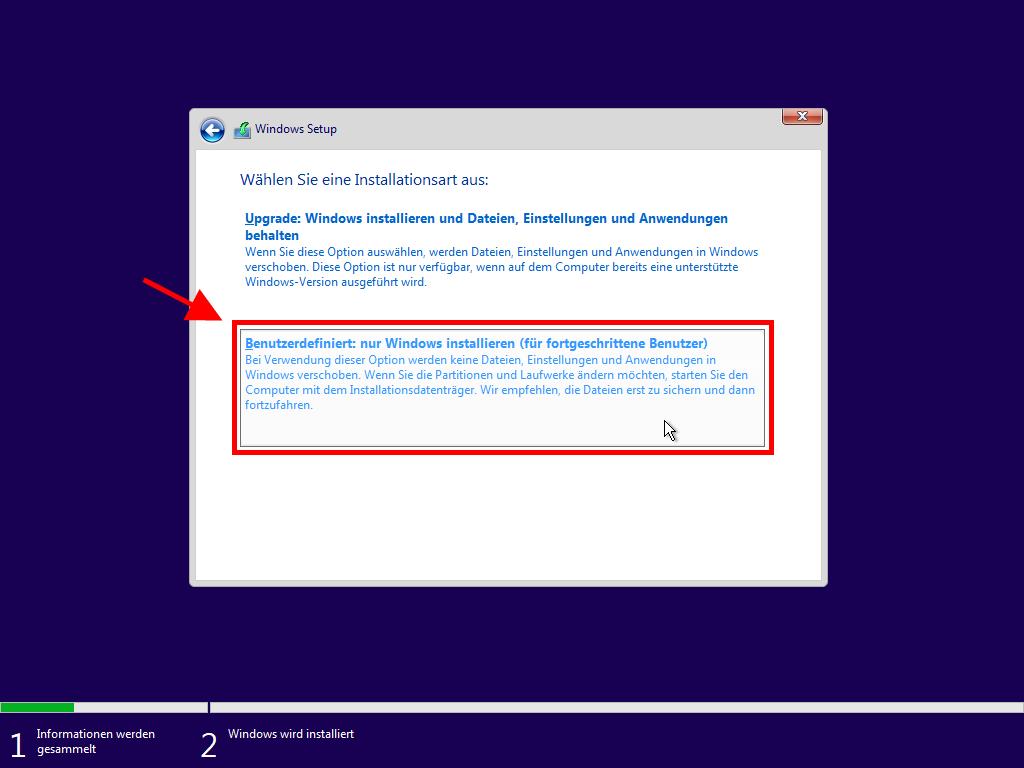
Hinweis: Um das richtige Laufwerk zu wählen, schauen Sie in die Spalte Gesamtgröße und wählen Sie das Laufwerk mit dem meisten freien Speicherplatz.
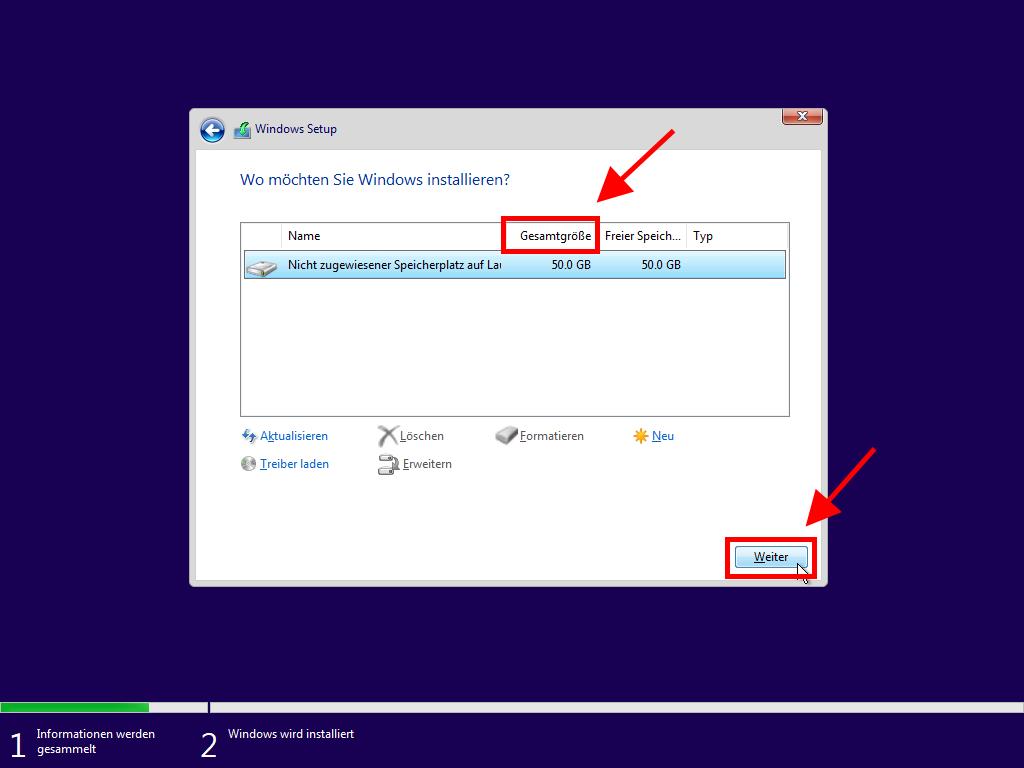
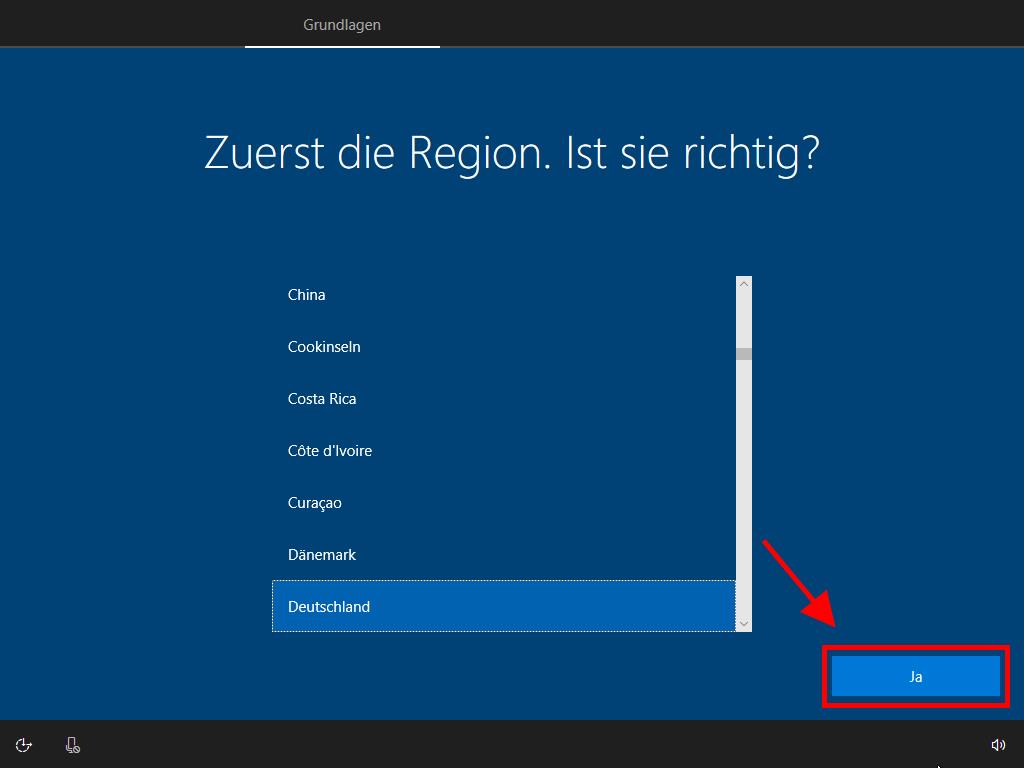
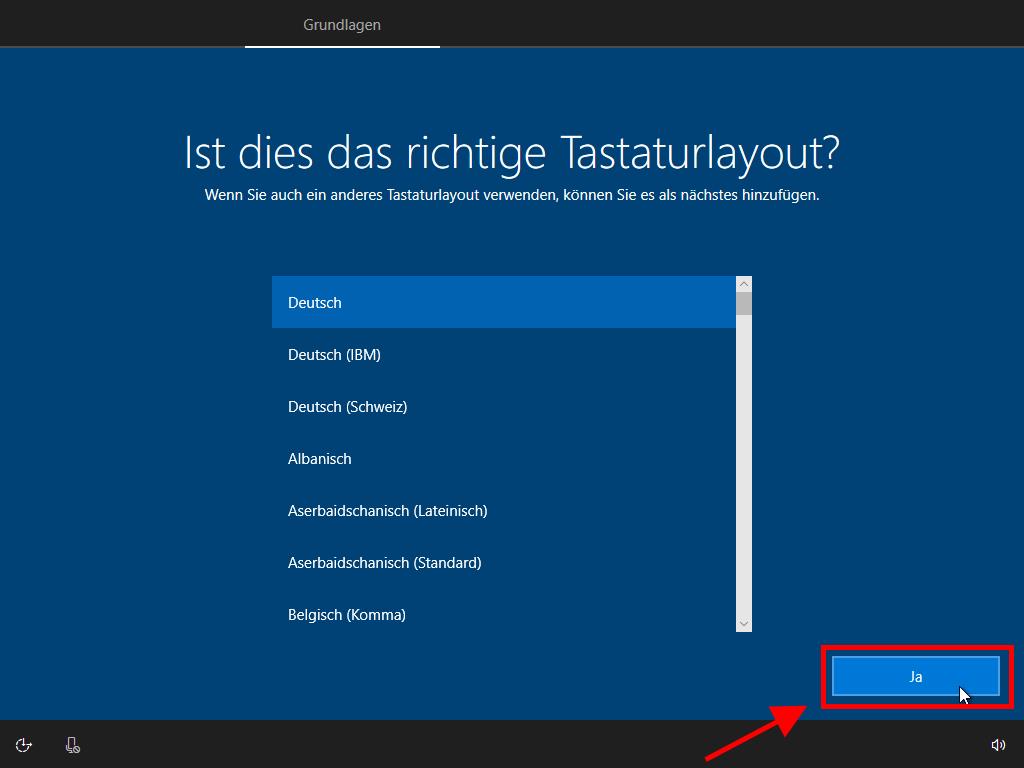
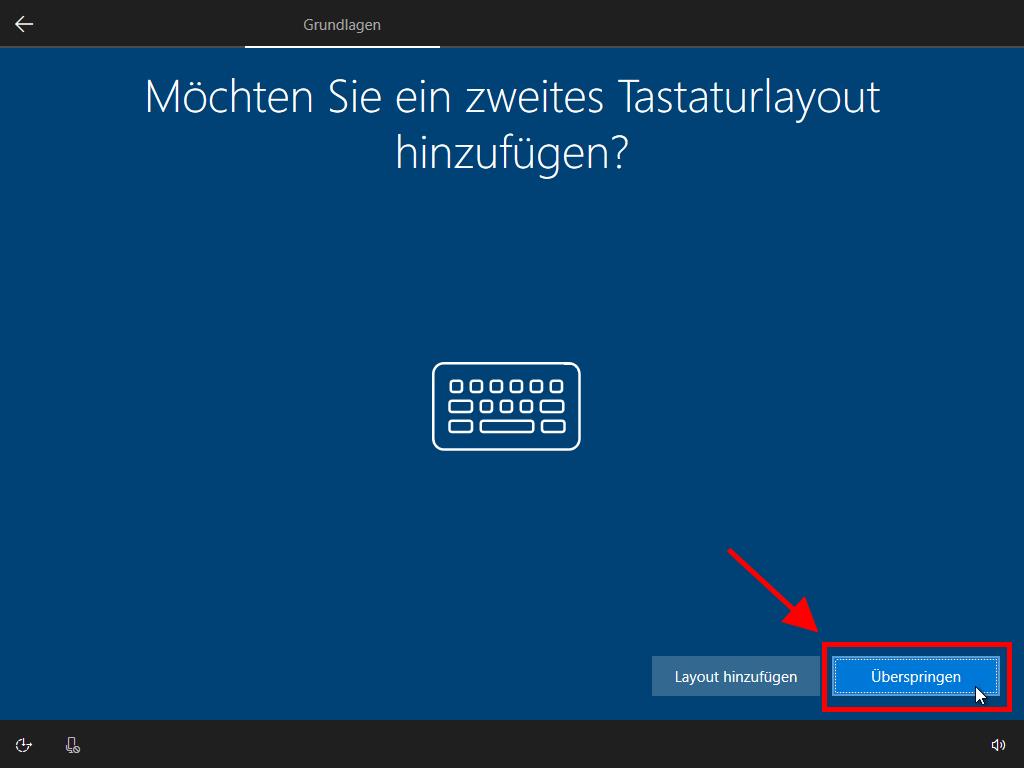
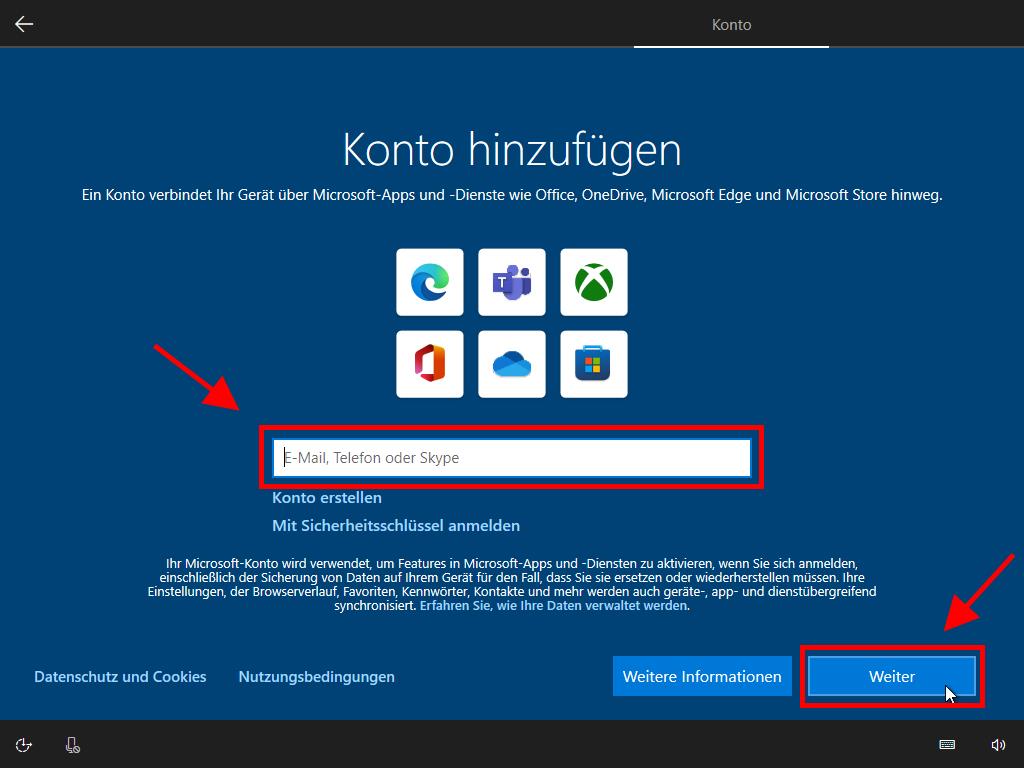
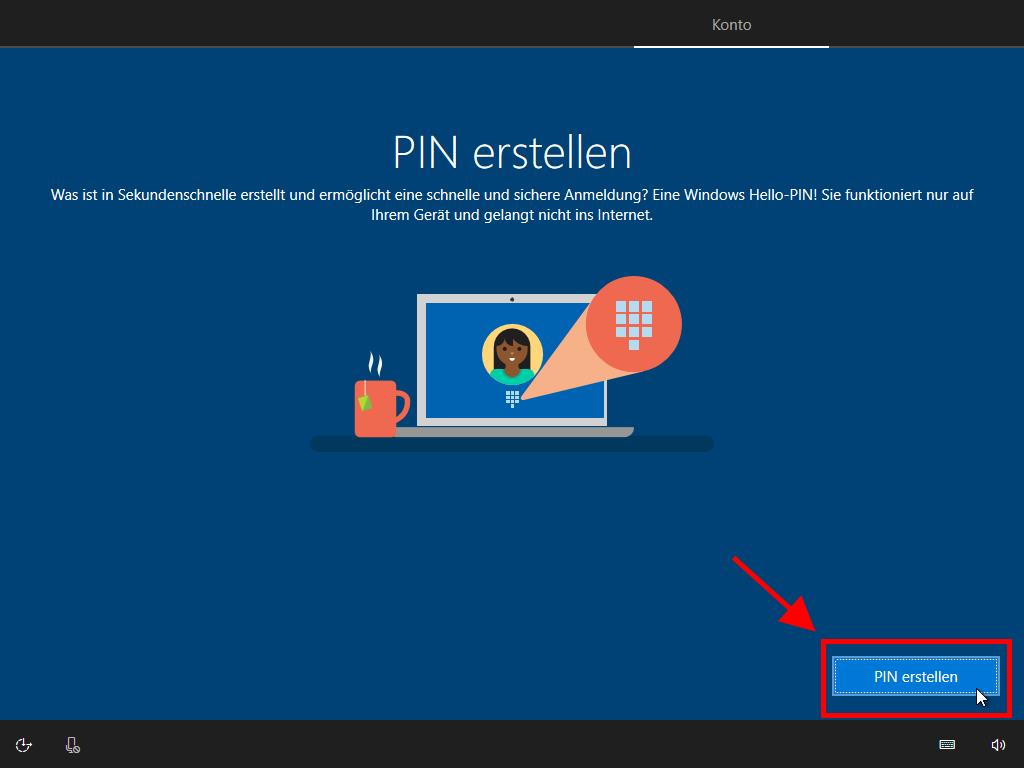
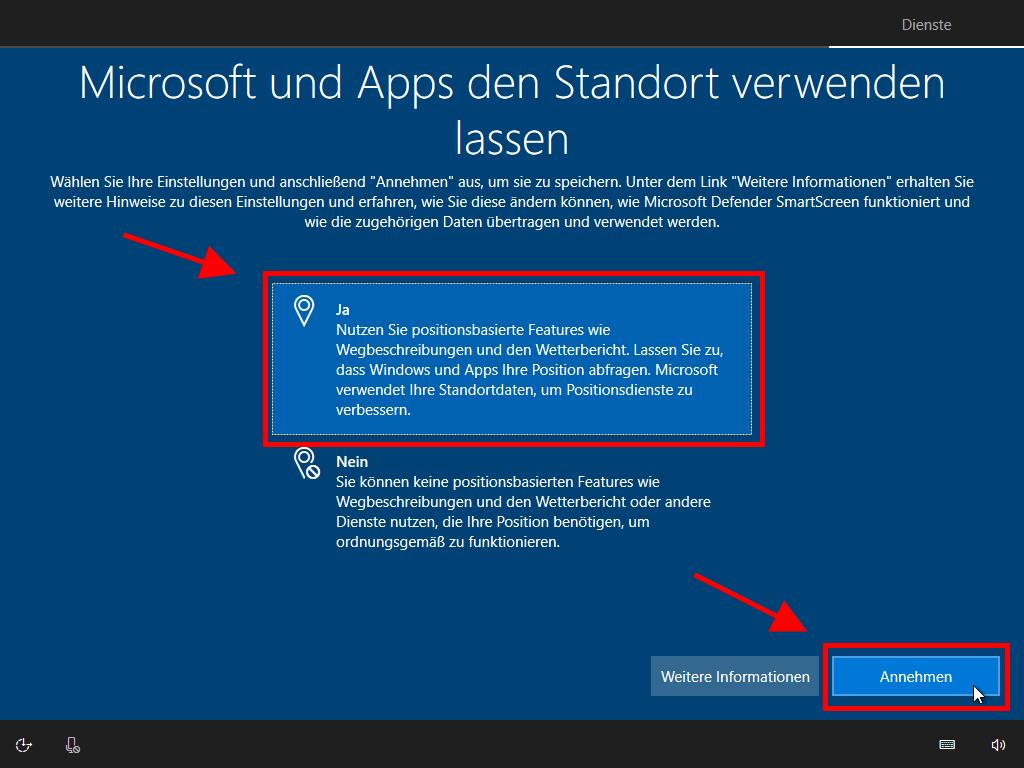
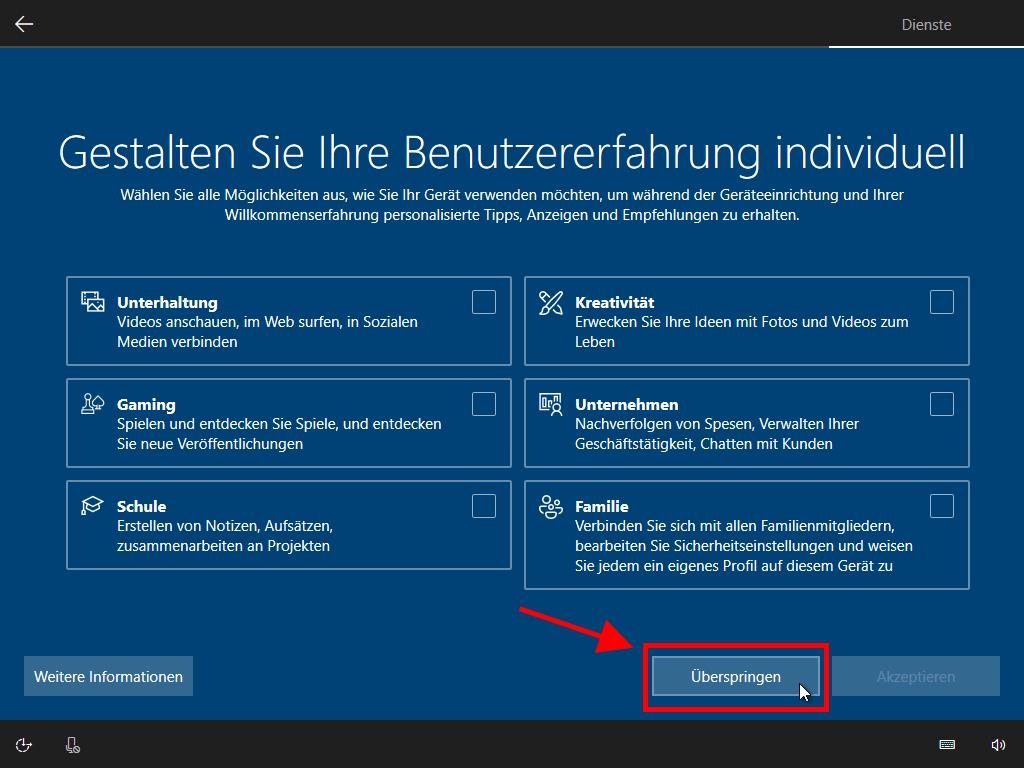
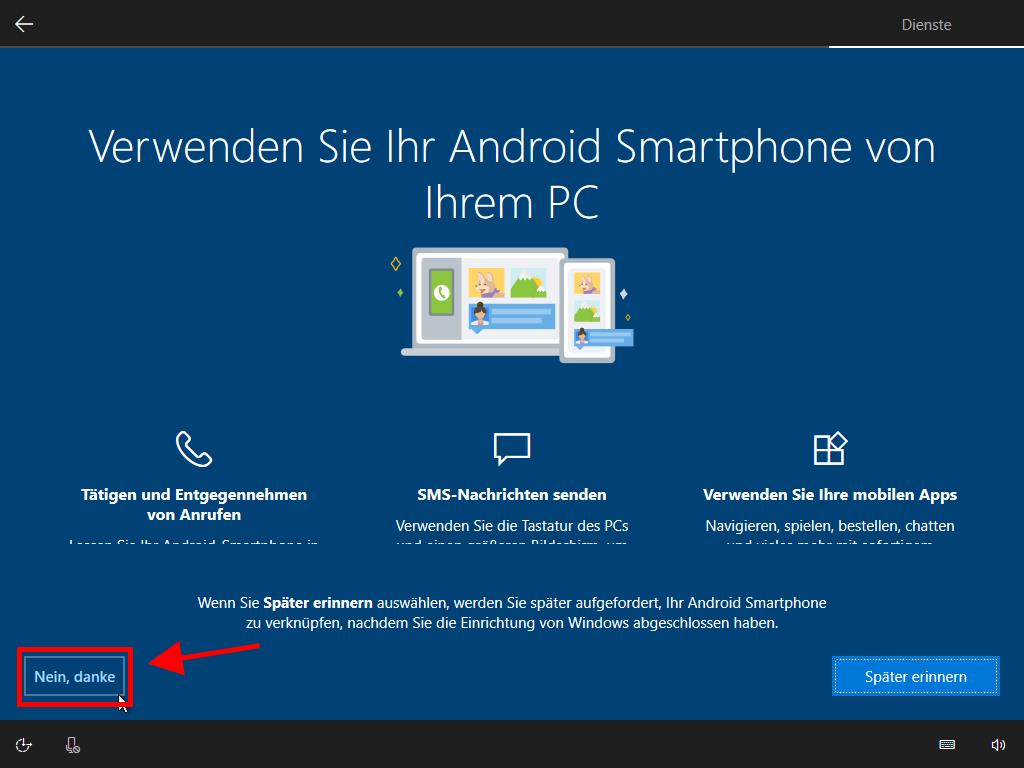
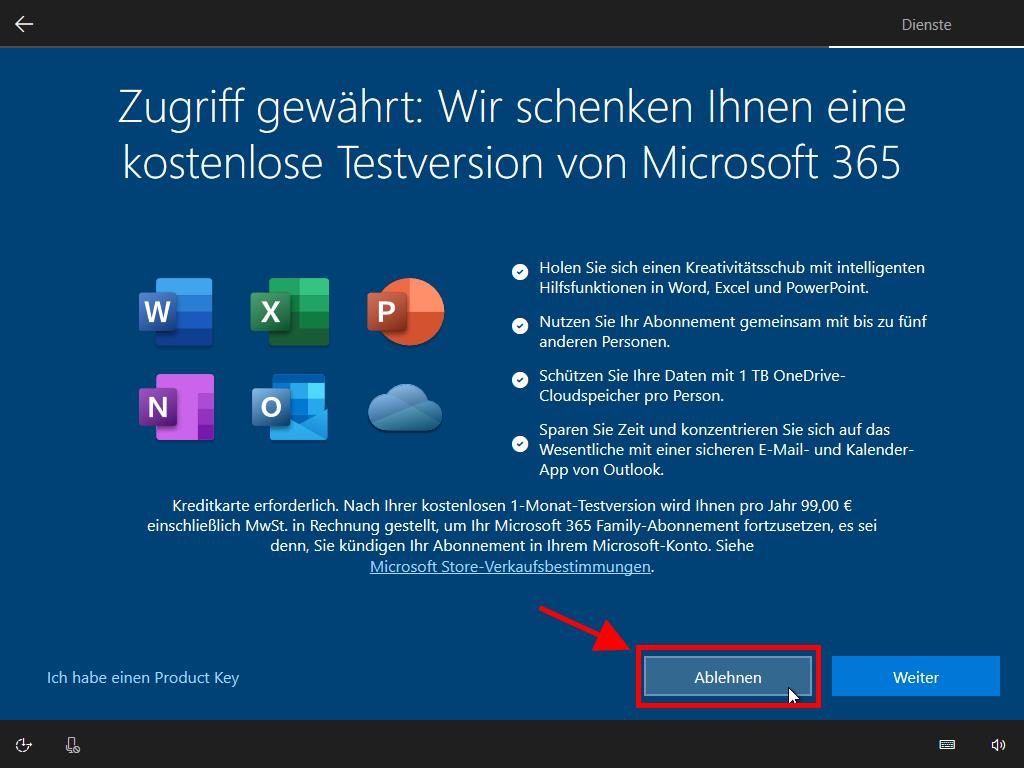
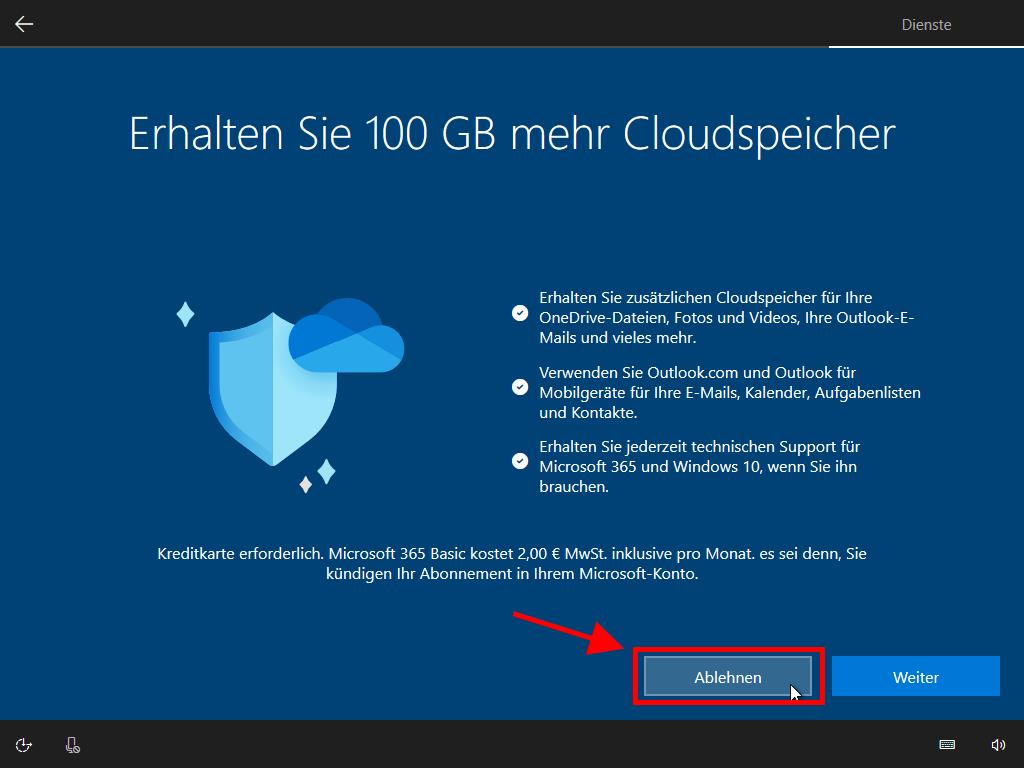
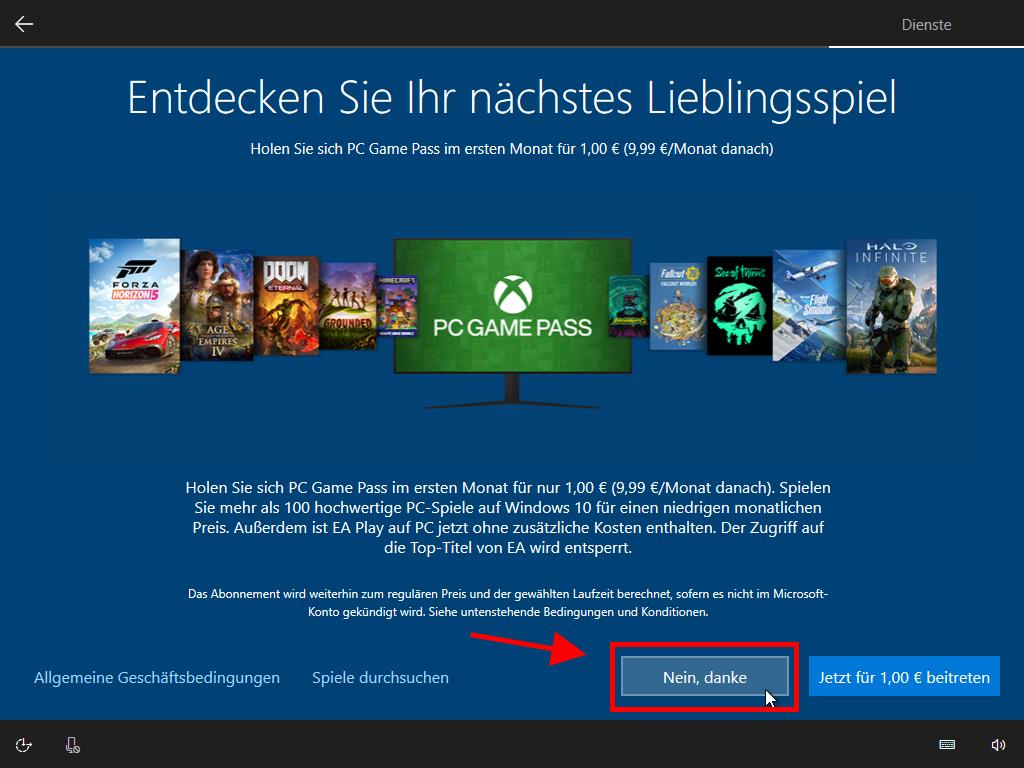
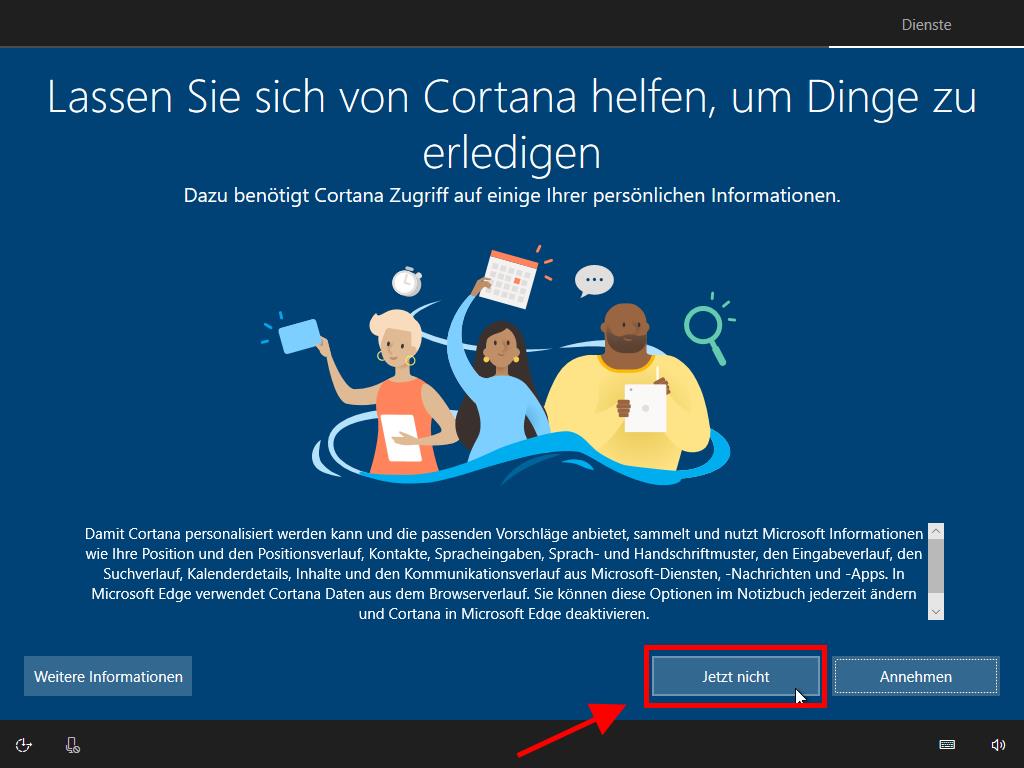
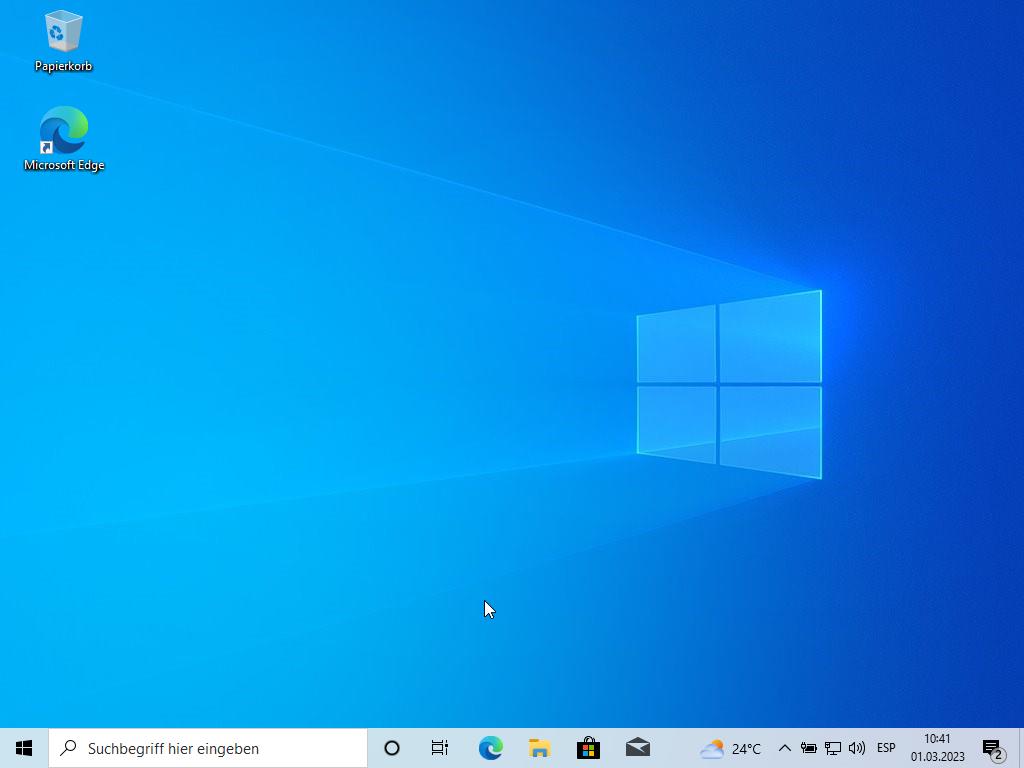
 Anmelden / Registrieren
Anmelden / Registrieren Bestellungen
Bestellungen Produktschlüssel
Produktschlüssel Downloads
Downloads

 Gehe zu United States of America - English (USD)
Gehe zu United States of America - English (USD)